В этом уроке мы узнаем как создать много макетов на основе одного шаблона, и сохранить их в картинки. Допустим нам надо сделать много карточек школьников, где будет Фамилия, имя, Отчество, и фотография школьника. Создавать каждую карточку по отдельности я не хочу, так что давайте воспользуемся средствами фотошоп, которые упростят эту задачу.
Для начала нам понадобится таблица, где будут хранится все необходимые данные.
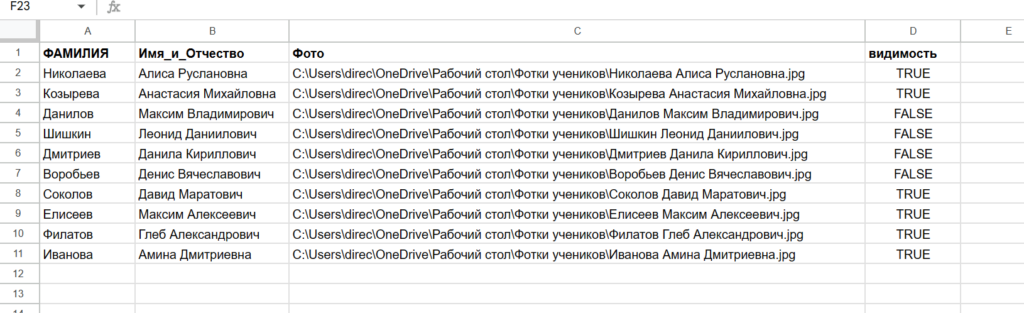
Как видите, у меня здесь столбики, с Фамилией, Именем и отчеством, расположением фотографий и видимость. Зачем нужна видимость я покажу чуть позже. Кстати, имена столбцов не должны содержать пробелы, вот почему столбик имя и отчество я пишу через нижнее подчеркивание. Кстати, копировать путь к картинкам не трудно. Просто выделяете все картинки, у которых нужно скопировать путь, и вставляете в таблицу.
Теперь открываем группу команд Изображение – Переменные – Определить. Откроется такое окно.
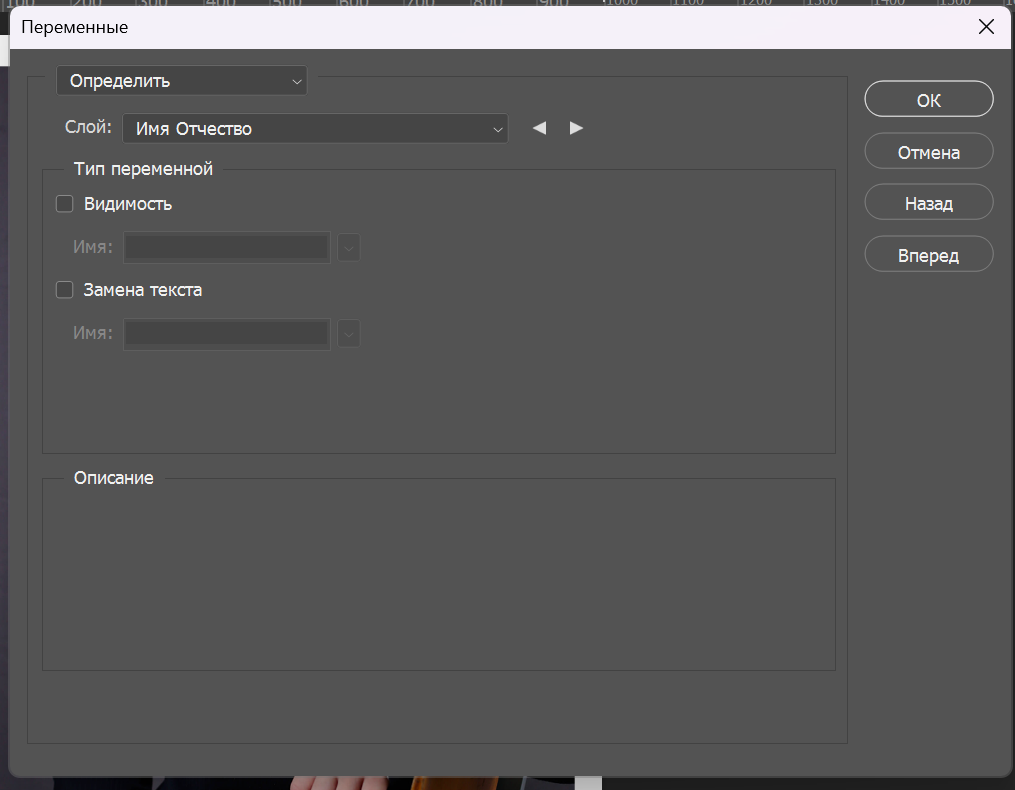
Чтобы не углубляться в программирование, воспринимайте переменные как названия столбцов в таблице.
Итак в окне переменные первым делом мы можем выбрать, что мы хотим делать, определить новые переменные и показать существующие. Существующих у нас нет, так что оставляем Определить.
Далее нам надо выбрать слой, где мы будем заменять текст или картинку.
Выбираем Имя Отчество и заменяем на подходящее название столбца в таблице. Чтобы не ошибиться я просто его скопирую.
Видимость пока не трогаем.
Теперь заменим текст с фамилией.
Переключаться между слоями можно так или с помощью стрелочек.
Теперь осталось заменить фотографии. Программа определила, что там картинки и предлагает заменить пиксели. Ставим здесь галочку, и снова копируем название столбца. Далее надо выбрать как будет вставляться фотография. Ее можно подогнать, заполнить, оставить как есть или согласовать. В описании можно подробнее прочитать как каждый метод работает. Нас устраивает подогнать.
Также мы можем скрыть видимость некоторых фотографий с помощью пункта видимость. Давайте вставим сюда название из таблицы.
Как видите в таблице у меня в столбце видимость значения либо True, либо False. Значение тру означает что данная картинка будет видимой, а фалс нет.
Далее нажимаем кнопку вперед. Теперь мы должны загрузить сюда нашу таблицу. Для этого сперва сохраним ее в формате CVS.
Нажимаем кнопку импорт, выбираем необходимый файл. В кодировке указываем UTF-8. Это кодировка символов, которая поддерживает кириллицу.
Далее мы можем дать имена нашим набором данным по первой строке таблицы. Ставим галочку, сейчас вы увидите, что она делает. Далее мы можем заменить существующий набор данных, но у нас готовых наборов нет, так что здесь галочку можно не ставить. Нажимаем Ок.
Как видите все наборы данных переименовались в фамилии учеников, что очень удобно. Это произошло потому что мы поставили галочку, чтобы наборы данных переименовывались по первому столбцу.
Включаем галочку Просмотр и мы можем смотреть что у нас получилось. Как помните мы также настраивали видимость, и теперь на некоторых макетах фотографии скрыты.
Далее мы можем увидеть, какие данные вставились в соответствующий слой.
Нажимаем кнопку Ок.
Теперь сохраним эти все макеты в фотошоповские файлы. Для этого заходим Файл – Экспортировать – наборы данный в файлы.
Здесь указываем куда сохранить, какие наборы данных сохранить. Я укажу Все.
Далее мы можем указать как будут именоваться эти файлы. Чуть выше будет образец, что у нас получилось. Думаю здесь ничего сложного. Оставим как есть. И из форматов нам доступен только формат Фотошоп. Экспортируем.
Но допустим нам нужны эти все файлы в картинках, формата, допустим jpeg. Как это сделать. Давайте откроем один из файлов.
Теперь открываем окно Операции. С помощью операций мы можем записывать наши действия и потом их воспроизводить одним действием.
Сверху у нас есть некоторые заготовки операций, они нам не нужны, мы создадим свое. Далее ниже у нас есть несколько кнопок.
Первая – это остановить запись операции. Думаю понятно зачем она нужна . Далее у нас идет кнопка записи. Кнопка воспроизведения вашего сценария. Также вы можете создать папку куда будете сохранять ваши сценарии. Давайте ее создадим. Назовем ее “Мои сценарии”.
Теперь создадим сам файл сценария. Назовем его – Сохранить в картинки. Сохраним этот сценарий в недавно созданную нами папку.
Зададим клавишу для воспроизведения этого сценария. Например, Shift+F2.. Цвет операции задавать не будет, оставим не показывать. После создания сценария, сразу же пошла запись. Которую мы можем остановить. Но делать этого не будем. Сейчас сохраним первый макет в картинку.
Останавливаем запись. Как видите, если раскрыть нашу операцию, то мы выполнили две команды – сохранить файл и закрыть. Теперь давайте воспроизведем эту операцию на данном макете. Проверям.
Также ее можно запустить с помощью комбинации Shift+F2.
Но возникнет проблема – а что если этих макетов будет 100. Каждый раз нажимать на кнопку Play или комбинацию Ctrl+F2.
Вместо этого мы можем сделать так, что программа сама все сделает за нас, т.е. сама откроет все эти файлы, и сохранит в картинки. Для этого переходим в группу команд Файл, Автоматизация, Пакетная обработка. Выбираем наш сценарий.
Далее выбираем папку, откуда будем брать файлы фотошоп. Также мы можем работать не с папкой а с открытыми файлами в фотошоп, но открывать их все в программе, будет большая нагрузка на оперативную память, особенно если у вас, например, 100 файлов.
Далее мы можем игнорировать команду открыть. Игнорировать ее нужно в том случае, если у вас в сценарии есть такая команда. Но мы только сохраняли. Поэтому игнорировать данную команду не будем.
Далее мы можем также брать файлы из вложенных папок. Но у нас таких нет.
Еще можем запретить открывать диалоговое окно с параметрами, которое может появляется при открытии файла и также можем запретить появляться окну управления цветом. Они в основном появляются когда вы открываете не фотошоповский файл. Но у нас все файлы в формате psd, и диалоговые окна появлятся не должны. Так что можно ничего не запрещать.
В самом сценарии я сохранял в файл в определенную папку. Но эту папку я могу поменять здесь. Выбираю папка.
Еще можно выбрать не показывать, тогда наш файл сохранится в ту папку, что есть в сценарии. Или Сохранить и закрыть. Это полезно, когда в вашем сценарии нет этих комманд, а вам они нужны.
Затем выбираю саму папку. Так как у нас в сценарии есть команда сохранить, то мы должны игнорировать команды “Сохранить как”.
Далее у нас есть настройки именования файлов. Оставим все по умолчанию. Начальный порядковый номер нужен, если мы в имени файла будем использовать порядковый номер. А давайте используем его и начнем с цифры 4.
Далее мы можем настроить совместимость с Мак и Линукс операционными системами. Мы этого делать не будем и нажимаем на кнопку Ок. Проверяем . Как видите нумерация картинок начинается с 4.
