В этом уроке мы разберем монтажные области в Photoshop и сделаем макет двухсторонней визитки.
Монтажная область нужна, чтобы в пределам одного документа вы могли создавать несколько макетов, например, макеты лицевой и обратной стороны визитки.
Давайте приступим.
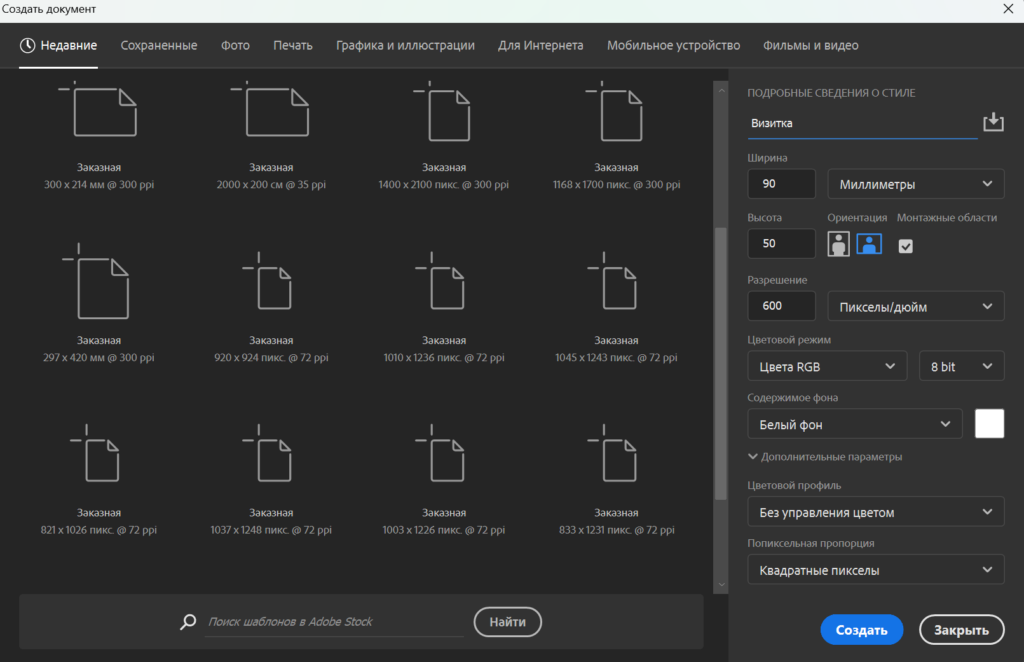
Когда я активирую монтажную область, то доступным становится только цветовой режим RGB. Но как вы знаете, для печати нам нужен CMYK. Ничего страшного, мы просто после создания документа, изменим цветовой режим уже в самом документе.
Далее меняем цветовой режим. Это можно сделать так:
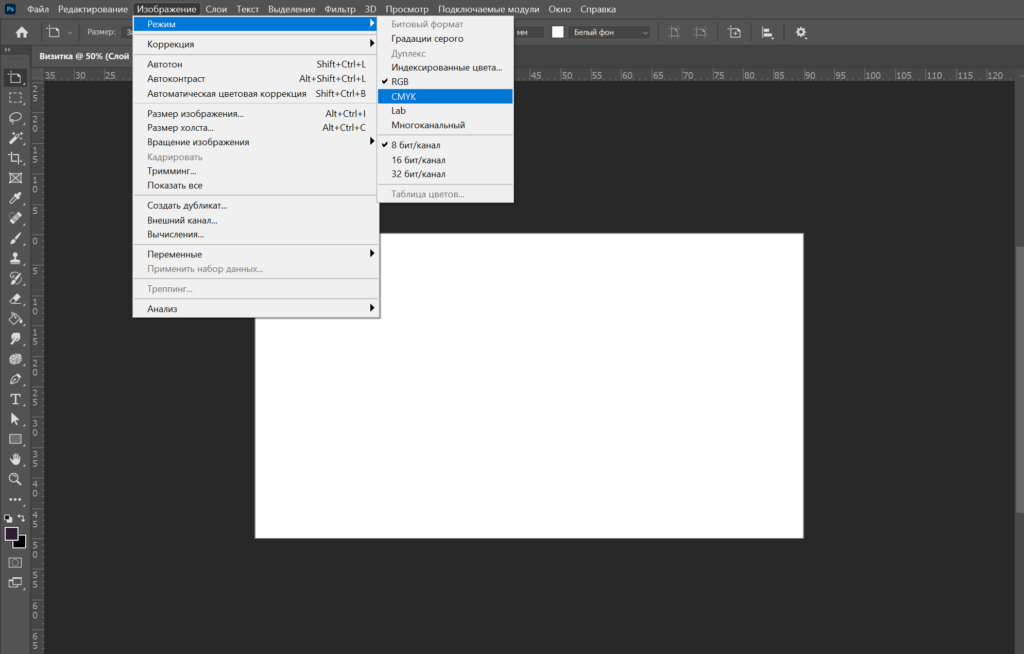
Появилось такое окно. Здесь нам объединять нечего. Жмем не объединять. Далее появилось еще окно, где программа сообщает нам какой профиль режима CMYK применится. Меня такой профиль устраивает. Нажимаю на кнопку ок.
Теперь наш макет в CMYK.
Двигаемся дальше. Как видите в окне Слои над слоем появилась Монтажная область. Она ведет себя как группа, и все слои находящиеся ниже нее, входят в эту монтажную область. И я могу все эти слои ниже сворачивать и разворачивать. А также могу переименовать монтажную область 1 в более подходящее название. Например Лицевая сторона.
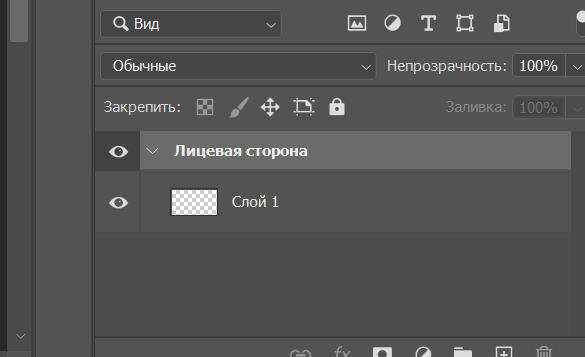
Теперь давайте создадим лицевую сторону визитки. Для начала зададим фоновый цвет. Мы будем использовать градиент. Основной цвет будет такой:
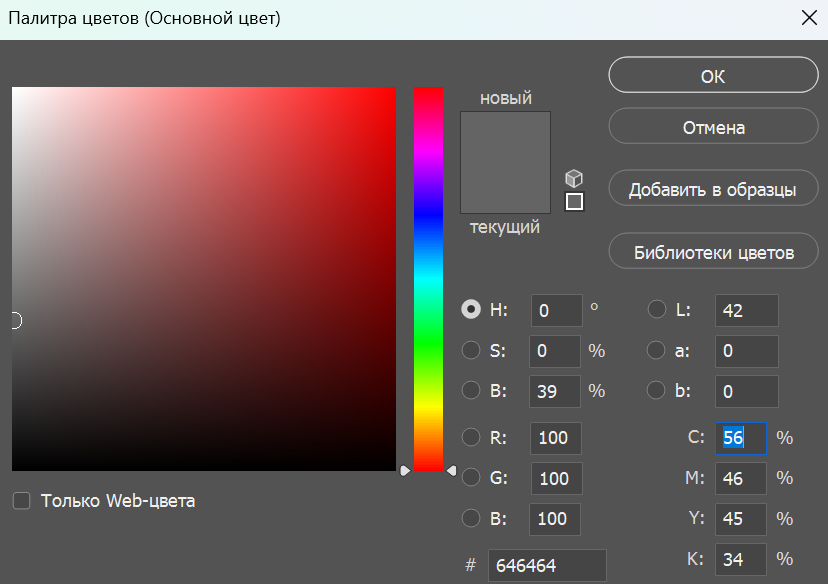
Цвет можно задавать в RGB, он автоматически будет переводится в CMYK.
А фоновой цвет будет такой:
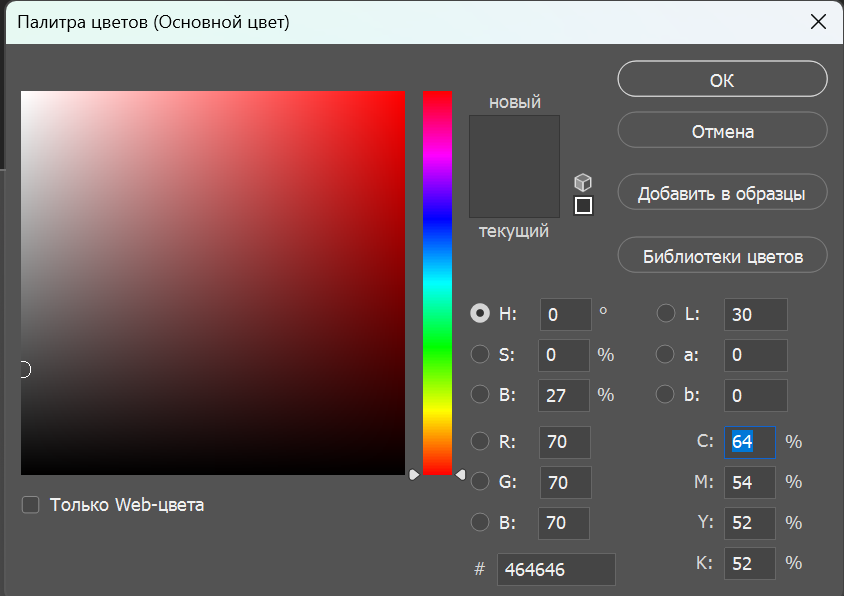
Теперь выбираем градиент. И нужный нам градиент из основного и фонового цвета будет находится в папке основные.
Выбираем и задаем градиент:
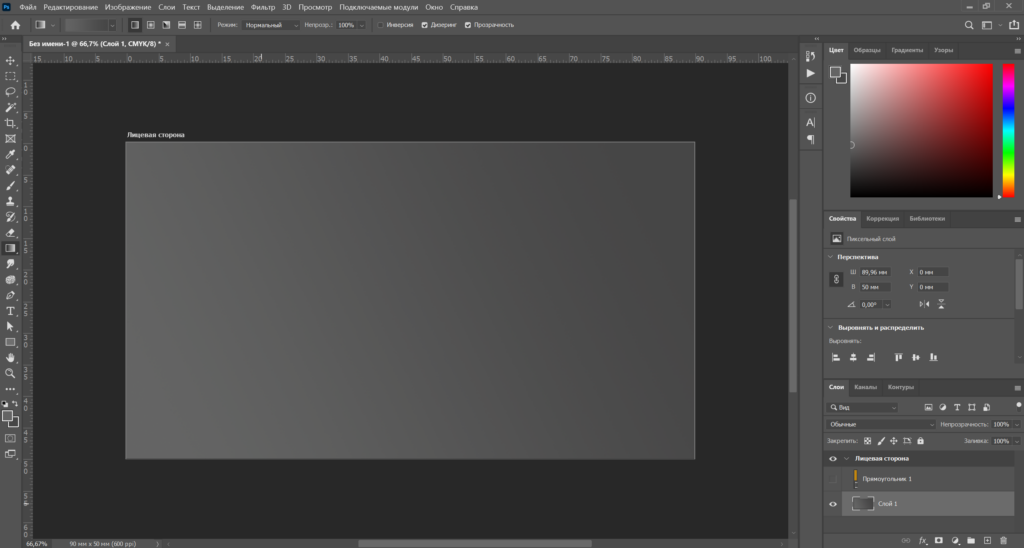
Двигаемся дальше, активируем инструмент прямоугольник, и рисуем такой объект.
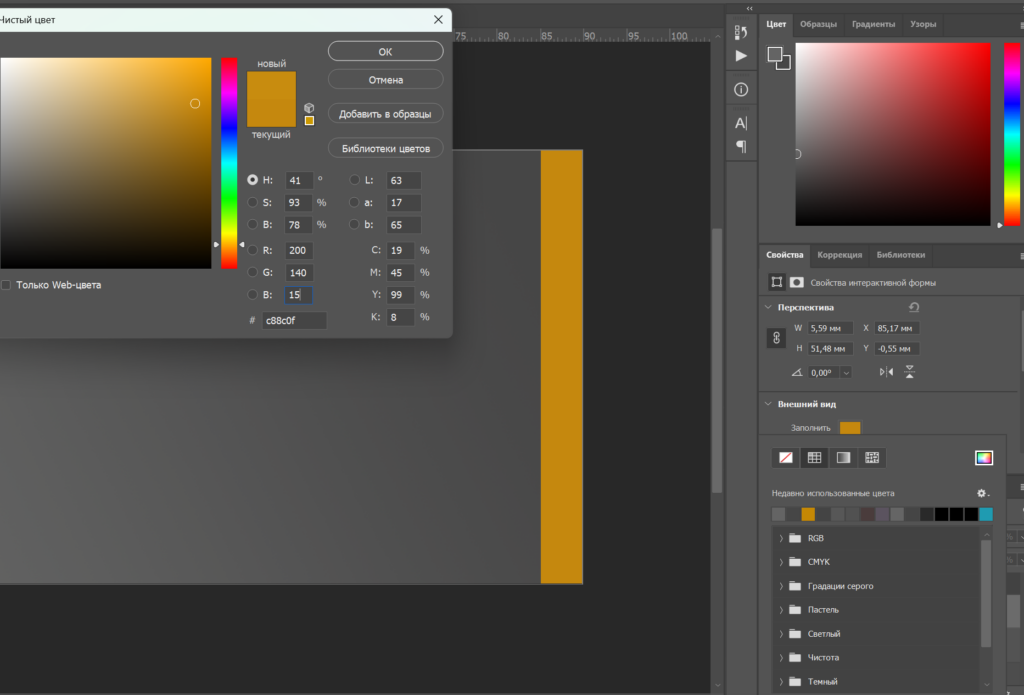
Затем рисуем такой объект:
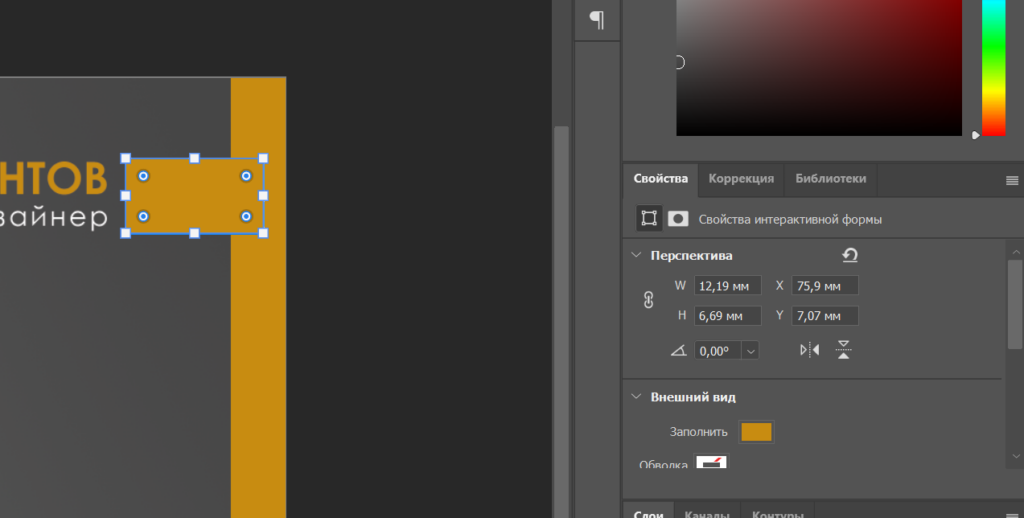
Далее пишем имя, фамилию и должность.
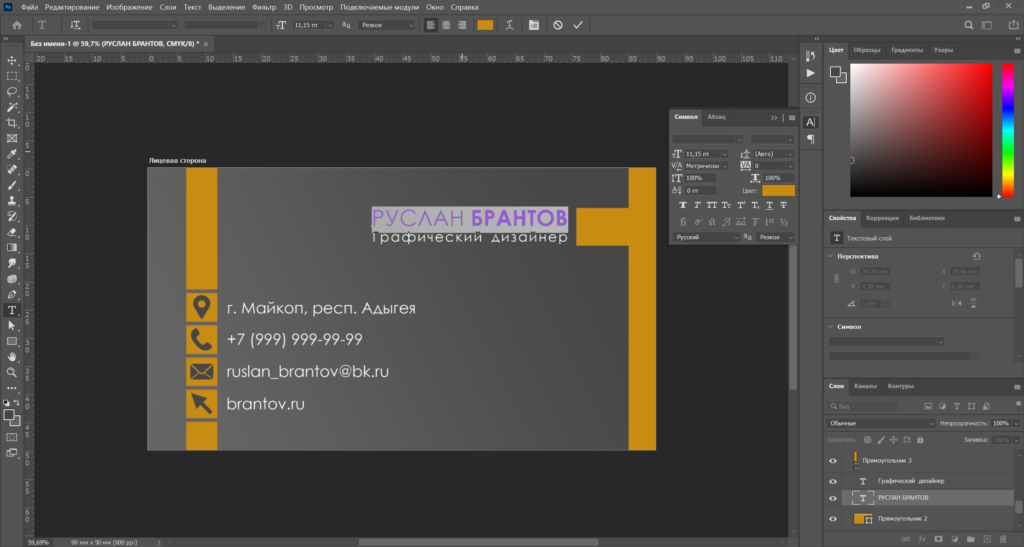
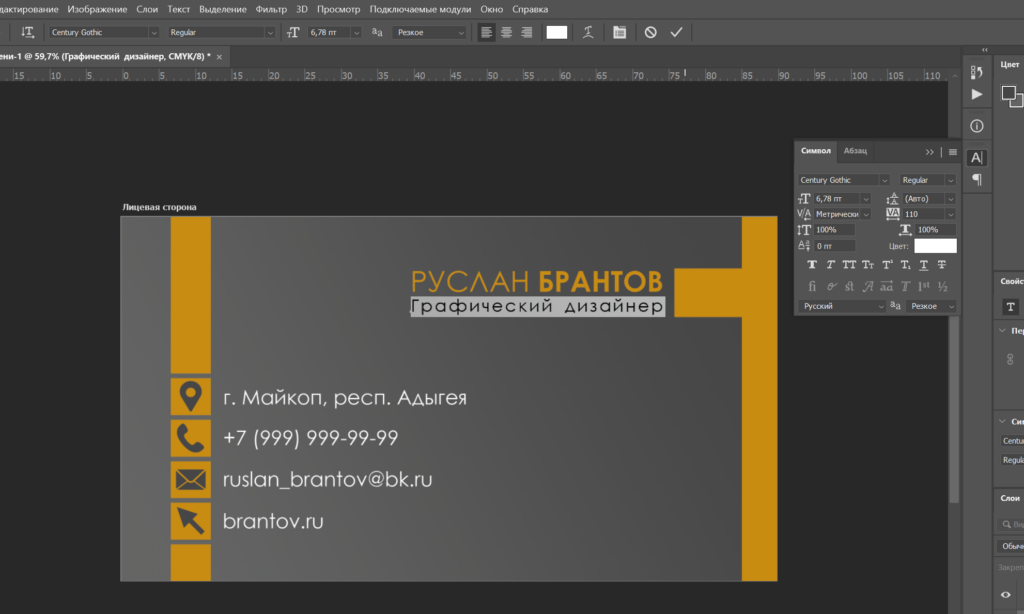
(рассказать про выравнивание относительно двух объектов)
Далее создаем следующую фигуру.


Далее располагаем объекты (выравнивать относительно выделения волшебной палочкой, затем объединить слои со значками и закрасить их фоновым цветом используя блокировку пикселей.
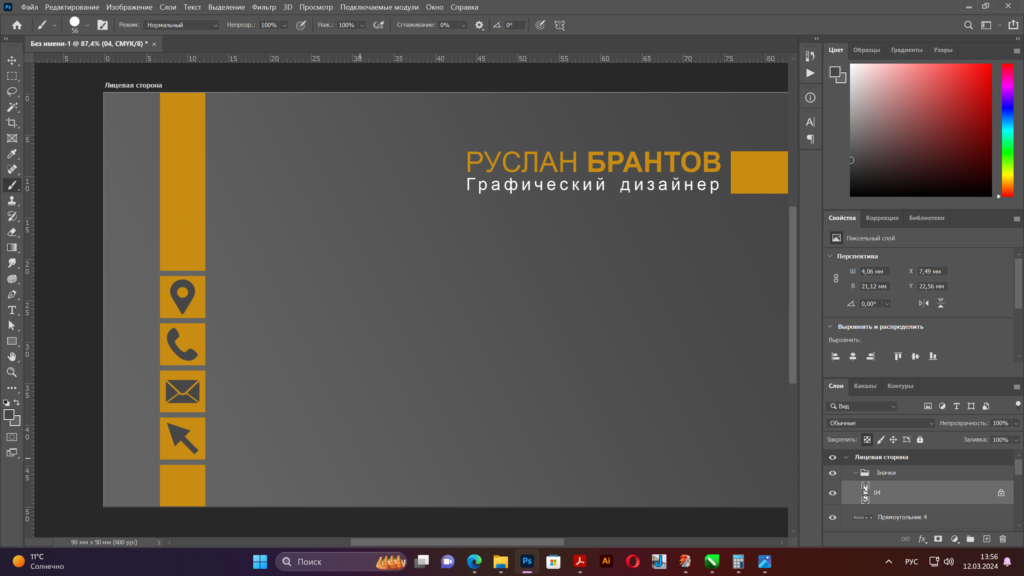
Далее набираем текст и добавляем qr-код
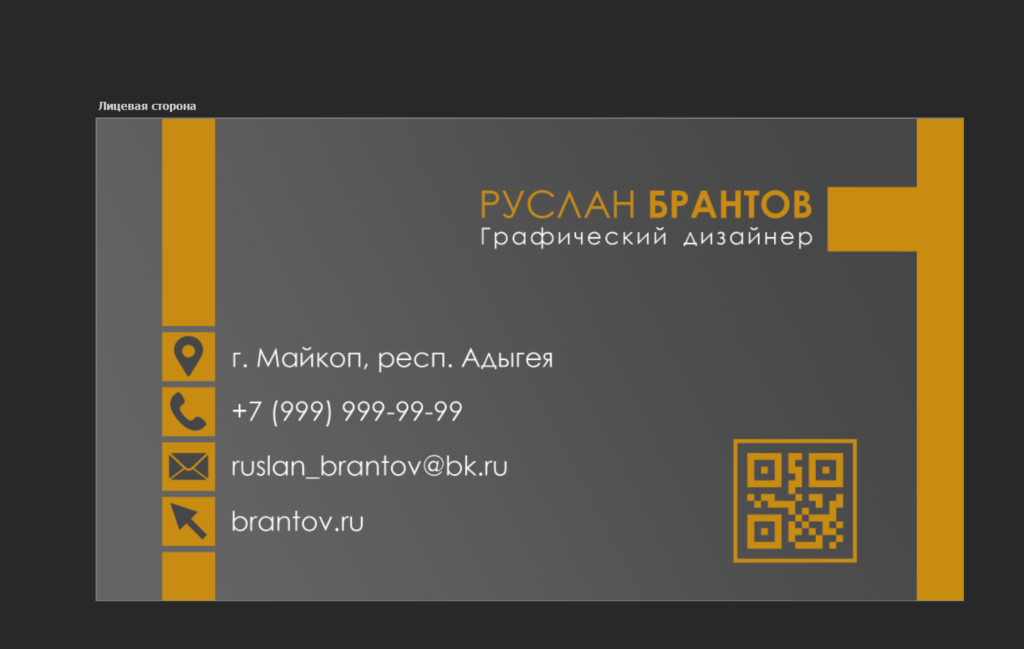
Теперь давайте создадим обратную сторону визитки.
Чтобы создать следующую монтажную область, нам надо переключиться на инструмент Монтажная область.
У инструмента Монтажная область есть, конечно же, своя панель свойств, благодаря которой мы можем редактировать активную монтажную область. А в частности, задать ей определенный размер, или взять размер из заготовок. Задать фоновой цвет и ориентацию документа.
С помощью этой кнопки мы можем добавить монтажную область просто кликнув мышкой по любому пустому месту. Размер новой монтажной области будет точно таким же как и у активной монтажной области (Показать). Когда у нас несколько монтажных областей, мы можем их выравнивать с помощью этих команд. И что на этой панели свойств есть – это кнопка настроек поведения монтажной области.
Давайте, для примера, рассмотрим какую либо одну из настроек. Например, первую – Автоматически вкладывать слои. ( для этого создадим на второй монтажной области новый объект. И если это настройка активирована, то я могу переносить этот объект из одной монтажной области в другую. Как видите, слой с этим объектом переместился в первую монтажную область. Теперь мы ее можем вернуть обратно. А если эту настройку выключить, то объект будет перемещаться, но слой останется на своей монтажной области.
На остальных настройках сейчас я не буду останавливаться, там тоже нет ничего сложного. Если у вас возникнут с ними трудности, то напишите в комментариях, к этому видео, я все объясню.
Удалим монтажную область.
И создадим новую с помощью этих плюсиков. Давайте, создадим новую монтажную область ниже от уже существующей.
Назовем ее – обратная сторона.
Давайте скопируем фон из лицевой стороны и перенесем ее на обратную. (Копируем слой CTRl +C +V)
Далее просто напишем , что-то типо слогана. Все объекты по умолчанию выравниваются относительно монтажной области.

Теперь давайте экспортируем лицевую и обратную сторону в картинки (Монтажные области в файлы.
В этом окне мы сперва выбираем куда хотим сохранить. Далее указываем префикс, т.е. текст который будет идти вначале каждого файла.
Далее мы должны выбрать либо включить перекрывающиеся области, либо экспортировать только содержимое монтажной области. Это нужно если у вас одна монтажная область наезжает на другую. Давайте так и сделаем. Пусть обратная сторона будет наезжать на лицевую. Теперь выберем включить перекрывающиеся области. Далее мы можем включить фон монтажной области в экспорт, но нам это не надо, так как за фон у нас отвечает отдельный слой с градиентом.
Затем мы можем указать тип файла который хотим получить, и если необходимо, подробно настроить его качество. ICC профиль нужен, чтобы принтер, лтбо другое устройство мог правильно отобразить цвета. Т.е. это по сути документ о том как правильно устройствам отображать цвета вашего документа.
Нажимаем ок. И как видите лицевая сторона визитки учитывает наезд обратной стороны. Если мы выберем только эксортировать содержимое монтажный областей, то перекрытие перестает учитываться.
Готово
