Открываем файл с девушкой.
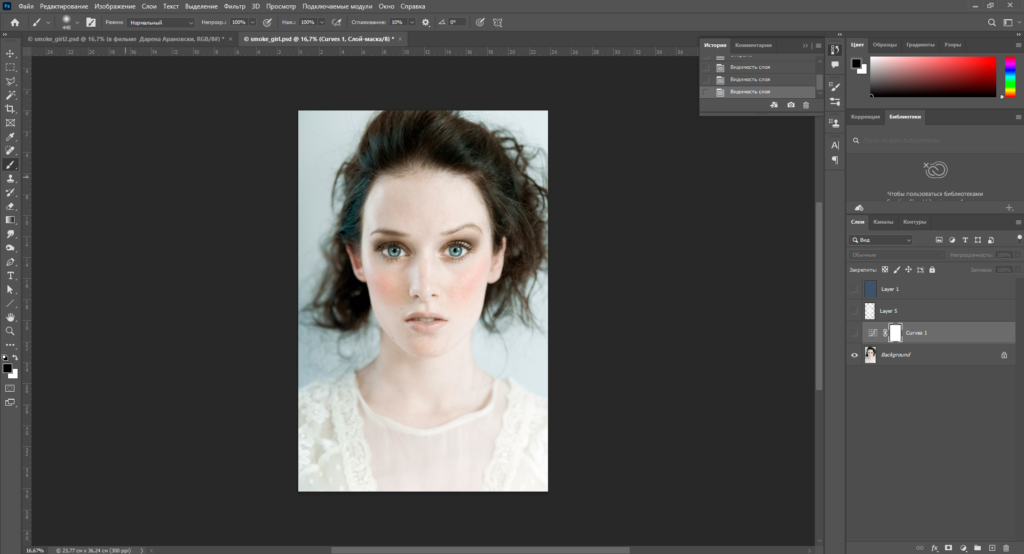
Теперь мы должны сделать картинку чуть темнее и контрастнее. И здесь пришло время рассмотреть самый универсальный эффект по цветокоррекции – это цветовая кривая или просто кривая.
Вызвать ее можно двумя способами – через панель слои, в разделе эффекты. Это самый предпочтительный способ, так как создается отдельно новый слой с эффектом.
Также вызвать Кривые можно через главное меню. Изображение – Коррекция -Кривые.
Как видите, когда я вызвал кривые через главное меню интерфейс чуть поменялся. Но это еще не все. Все изменения вшиваются непосредственно в слой с изображением, а не отдельно создается новый слой с эффектом, как было, когда мы вызывали кривые через окно слои. Поэтому лучше пользоваться первым вариантом вызова кривых.
Так как мы будем только вызывать кривые через слои, то будем изучать именно его.
Итак, с помощью этого эффекта мы можем работать с контрастностью, яркостью, гаммой, и короче говоря, может заменить нам практически все те эффекты по цветокоррекции, что мы изучали ранее.
Итак, начнем его изучение. Две шкалы яркости которые находятся здесь означают, что было до, она выделена белым цветом, и что стало после – эта шкала выделена желтым цветом.
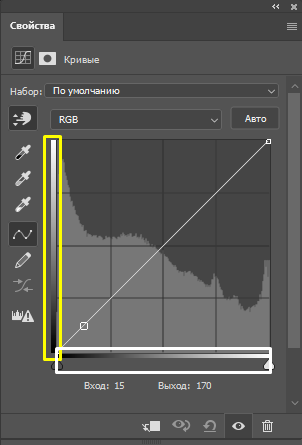
Для примера, изменю положение левой точки так.
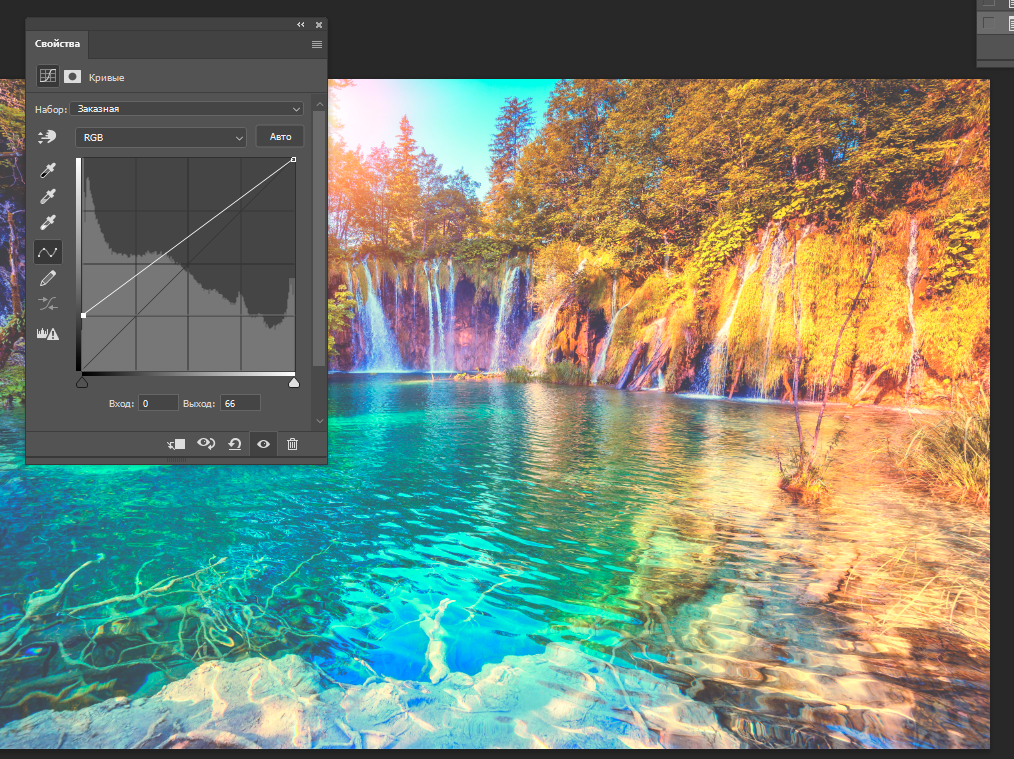
Теперь каналы, что раньше были на этом участке яркости, после эффекта будут находится здесь. А каналы которые были на этом участке, теперь будут здесь и т.д.
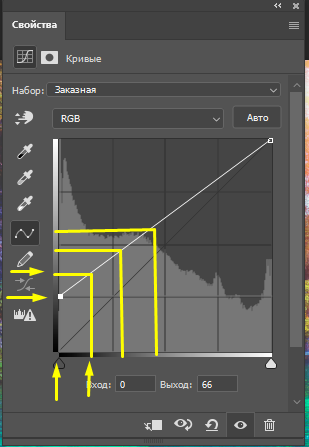
Также мы можем двигать и правую точку.
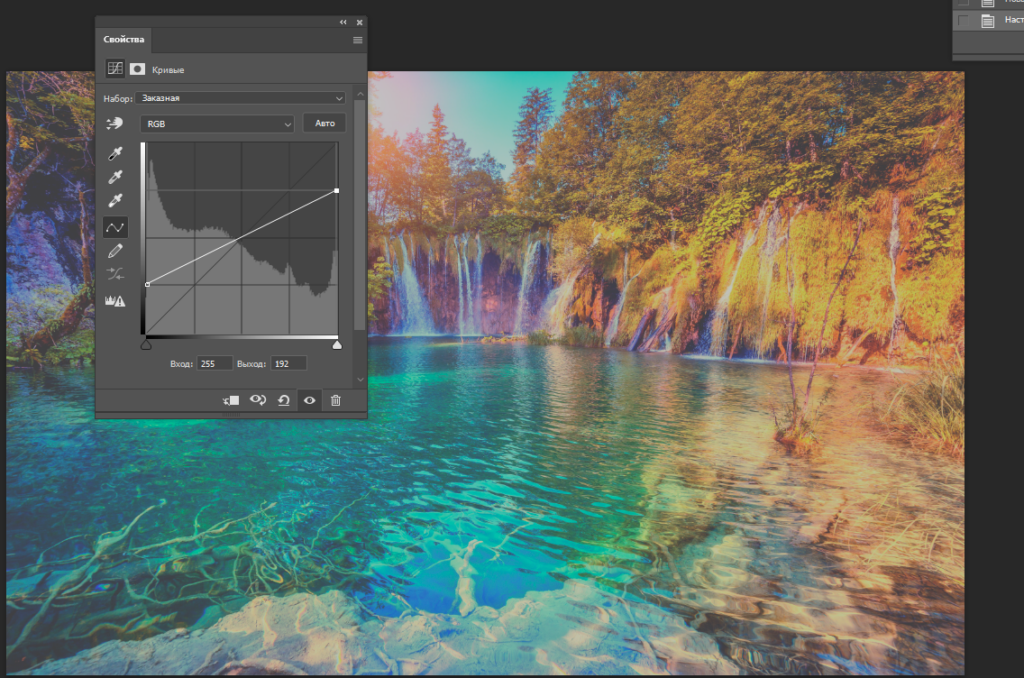
Двигаться эти точки могут только по вертикали.
Если мы переместим левую точку в самый вверх, а правую в самый низ.
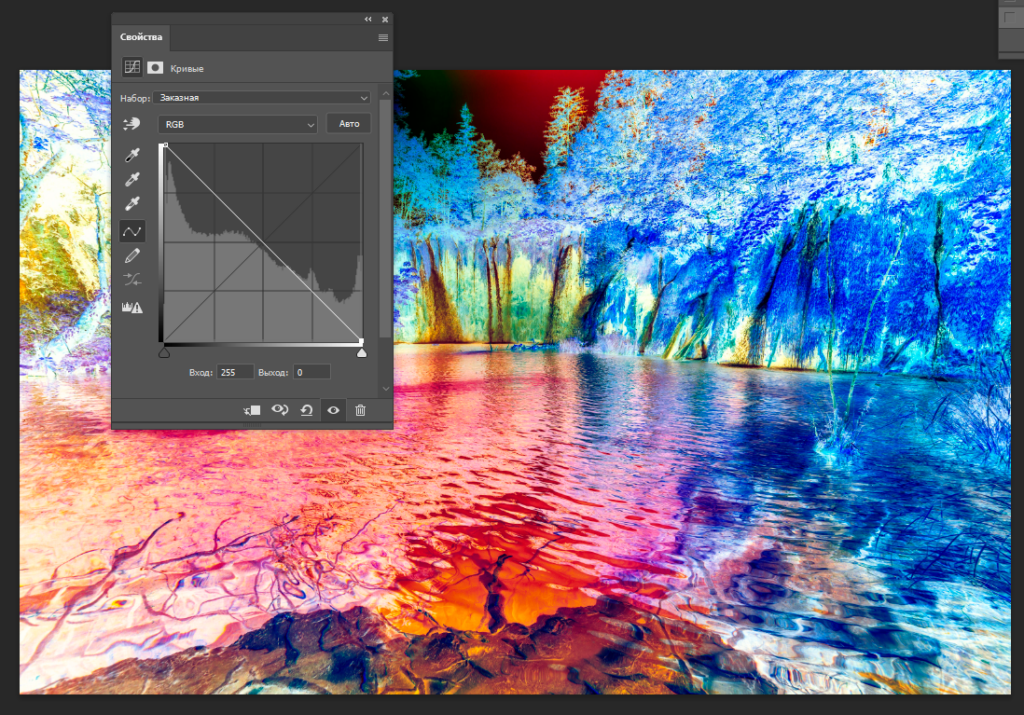
То так мы инвертируем цвета.
Каналы которые были самыми яркими, стали самыми темными и наоборот.
Вернем все как было с помощью кнопки отменить.
Также можно добавлять точки на цветовой кривой. Добавим ее по центру, просто щелкнув левой кнопкой мыши.
Теперь зажав левой кнопкой мыши по точке, разместим ее чуть правее и выше.
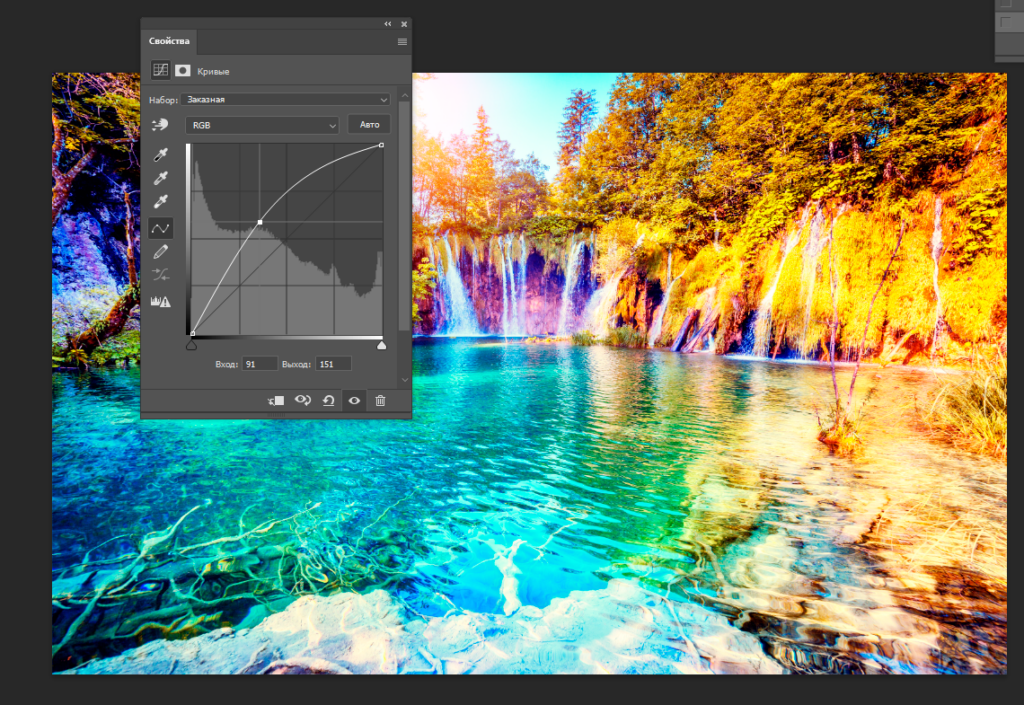
Получается самые темные каналы остались на месте. Эти сдвинулись чуть-чуть, эти каналы передвинулись уже сильней, а самое сильное перемещение произошло в центре.
Снова вернем все как было.
Давайте теперь с имитируем эффект контрастность. Добавим точки сюда и сюда.
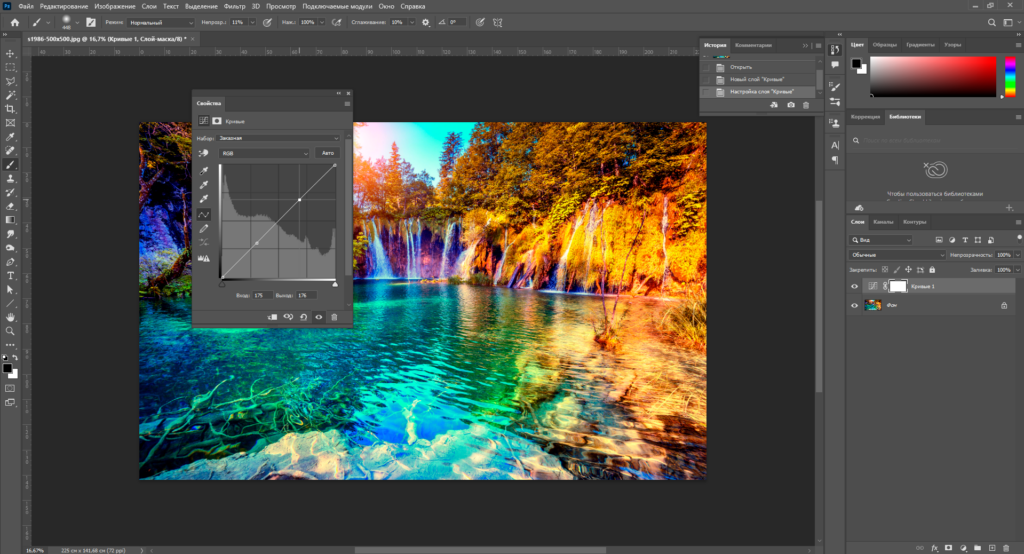
При увеличении контрастности, каналы перемешаются из середины гистограммы в правый и левый участок.
Итак увеличиваем количество темных и светлых каналов.
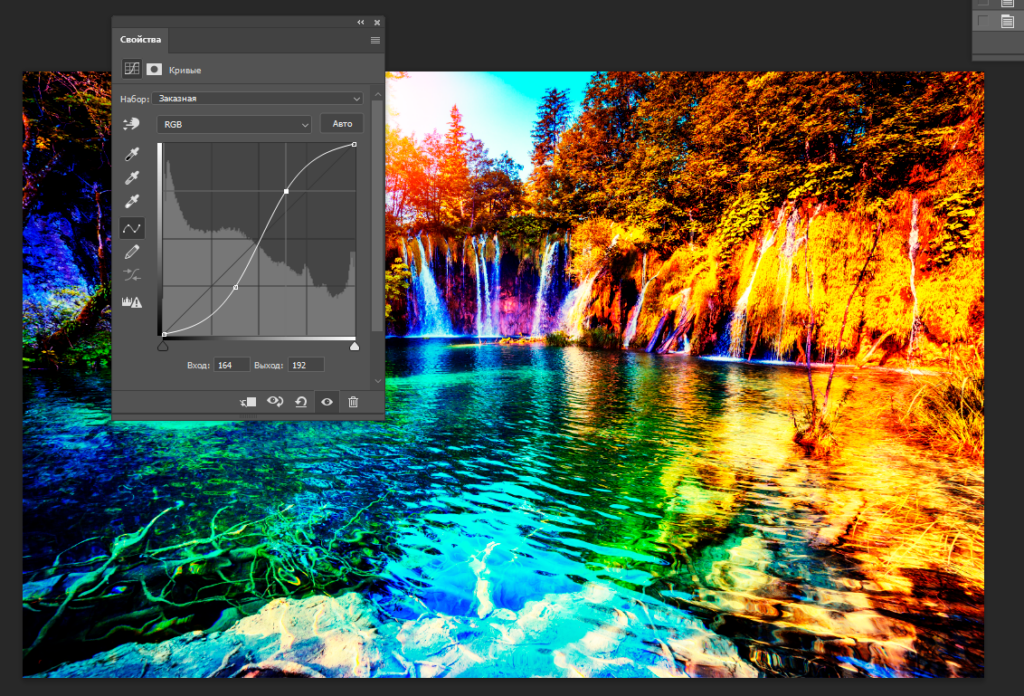
Картинка стала более контрастной, чем была.
Снова вернем все как было.
Давайте теперь рассмотрим остальные параметры в этом эффекте. В параметре Набор содержаться уже готовые заготовки. Далее мы можем выбрать какие каналы мы хотим редактировать, по умолчанию выбраны все.
Далее возле выбора каналов, вы можете увидеть такой инструмент как палец. С помощью него мы можем указать на картинке то место, которое хотим редактировать, и новая точка на кривой появится именно в соответствующем участке яркости.
С помощью этих трех пипеток мы можем указать программе где должны находится самые яркие темные и средние по яркости каналы. В основном это нужно когда у вас картинка через чур бледная, или наоборот, через чур контрастная. У нас же с картинкой здесь все в порядке, поэтому использовать их сейчас не имеет смысла.
Если вы не хотите редактировать кривую по точкам, а хотите просто ее нарисовать, то можете воспользоваться инструментов карандаш. Им я честно говоря практически не пользуюсь.
С помощью иконки ниже вы можете сгладить кривую, если она имеет острые углы. Но чем чаще вы будете на нее нажимать, тем сильнее кривая будет превращаться в прямую. Данная функция доступна только в режиме карандаша.
Последняя кнопка помогает просто более точно отобразить гистограмму.
Также вы могли заметить, что когда в окне при на личие мачки на слое, всегда отображаются также свойство маски. Давайте на их разберем.
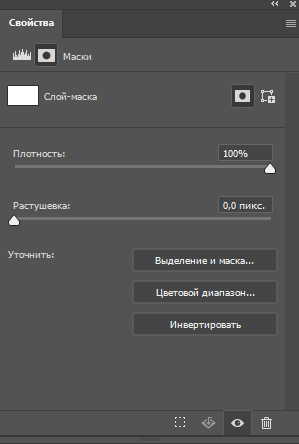
По умолчанию создается растровая цветовая маска, но мы можем добавить и векторную с помощью этой кнопки. Единственное отличие в том, что растровую маску мы редактируем с помощью кисти, заливки и т.д., а векторную маску му можем редактировать только с помощью инструментов для работы с векторными изображениями, например перо.
Далее идет параметр плотности. Давайте для наглядности я что-нибудь сотру на маске. Если параметр Плотность стоит на 100% то место где мы стерли является полностью прозрачным. А если 0% то полностью непрозрачным. Ну остальные значения являются промежуточными между полностью прозрачным и не прозрачным.
Растушевка позволяет плавно переходить от непрозрачности к прозрачности. Если мы растушевываем маску, то создается плавный градиент от непрозрачного к прозрачному на границах где мы что-то стерли на маске.
С помощью выделение и маска мы можем запустить соответствующий инструмент. Далее мы можем выбрать инструмент цветовой диапазон. Ну про этот инструмент я рассказал в предыдущем текстовом уроке. И последняя кнопка – это инвертировать маску.
Далее по иконкам ниже мы можем создать выделение на основе маски.
Иконка применить маску, которая как вы видите не работает на эффектах, просто удаляет маску, а пиксели, которые были прозрачными на слое, из за маски, становятся прозрачными и на картинке. Например, давайте я создам маску на картинке, сотру что-нибудь, и применю маску. Для начала отключу эффект кривые. Создам маску. Сотру что-нибудь. И применю маску. Как видите, маска удалилась, а где были прозрачные пиксели из-за маски, теперь стали прозрачными и на самом изображении.
Продолжаем. С помощью иконки с глазом мы можем отключить и включить маску, и с помощью последней иконки мы можем маску удалить.
Итак, давайте затемним картинку с девушкой.
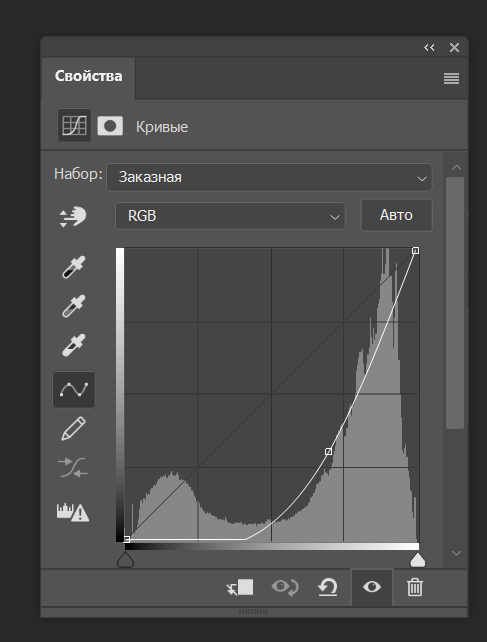
Теперь заранее затемним вверх картинки для имен актеров с помощью градиента.
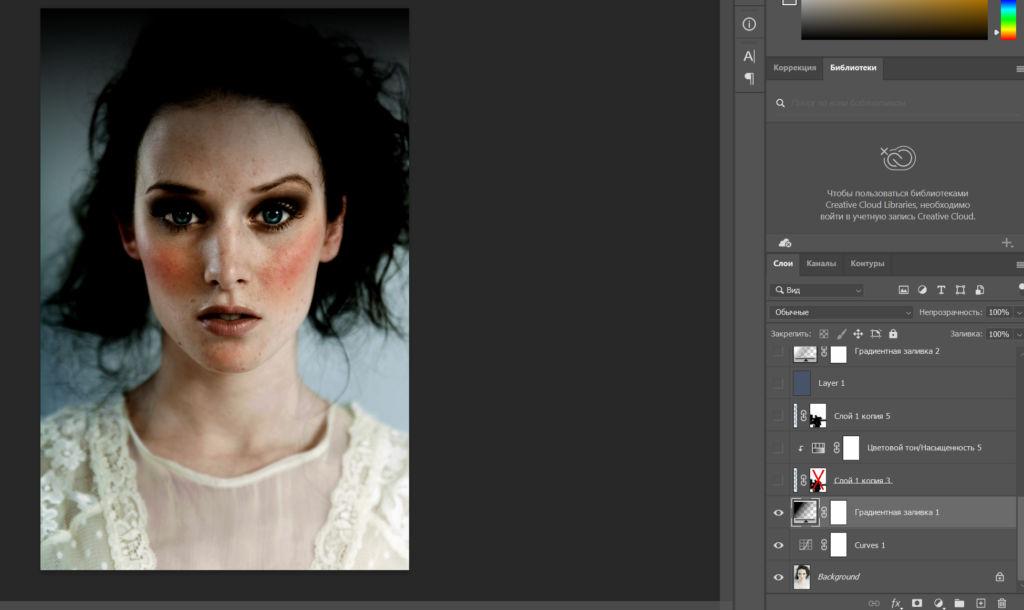
Далее давайте вставим дым, который мы сделали на прошлом уроке.
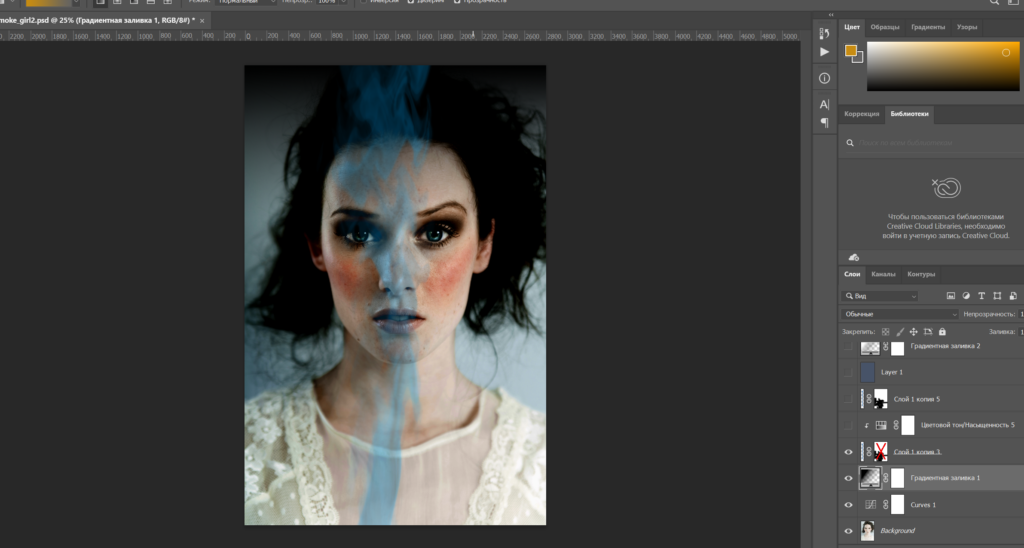
Укажем непрозрачность 40%. С помощью маски сотрем дым так, чтобы казалось, что он идет из-за рта.
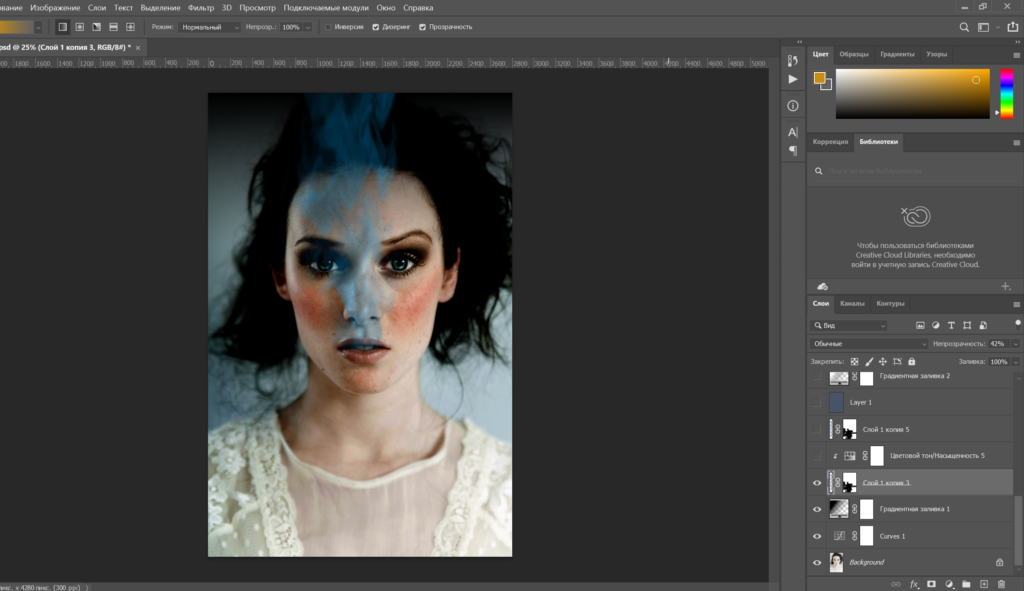
С помощью цветового тона и насыщенности сделаем его черным. Это как бы будет тень от дыма.

Далее копируем дым, перемещаем его выше эффекта и ставим непрозрачность 85%.
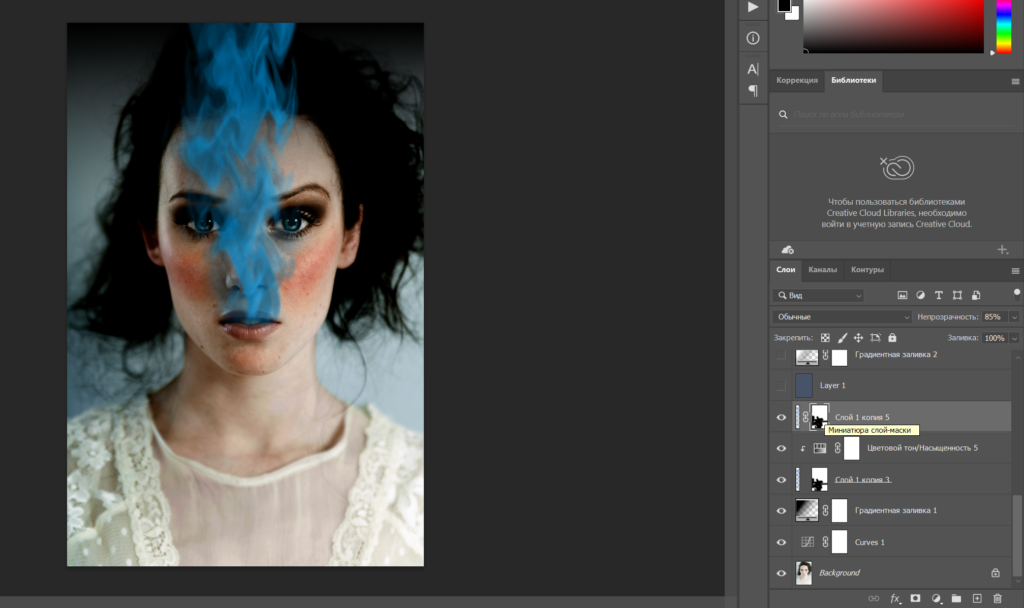
Теперь придадим общий оттенок нашему макету. Цвет будет такой. Режим перекрытие.
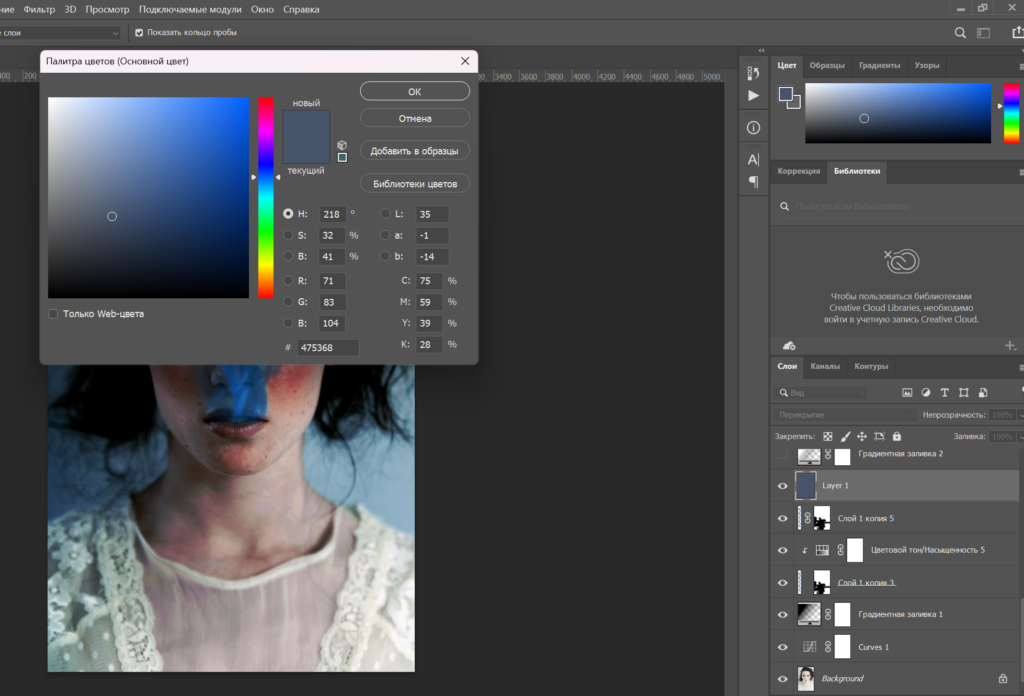
Теперь поставим белый градиент снизу для титров.
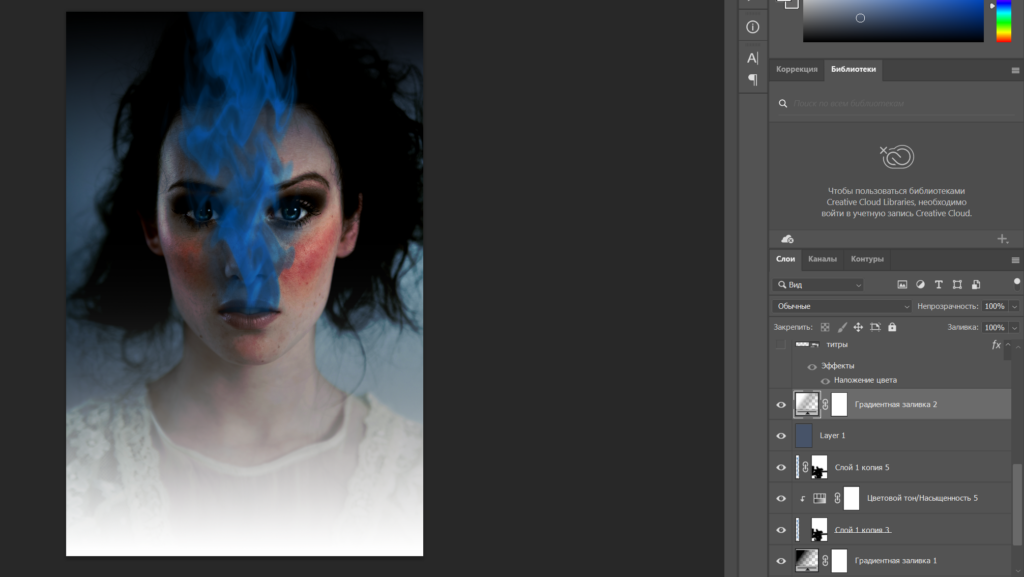
Вставляем титры. И с помощью стиля изменим им цвет.
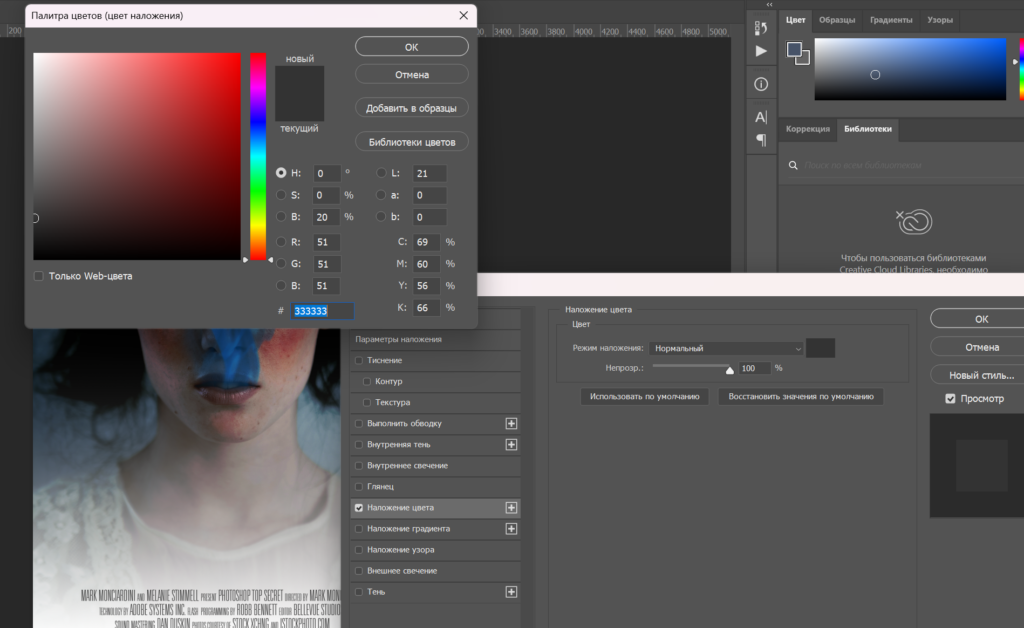
Далее начнем набирать название фильма.
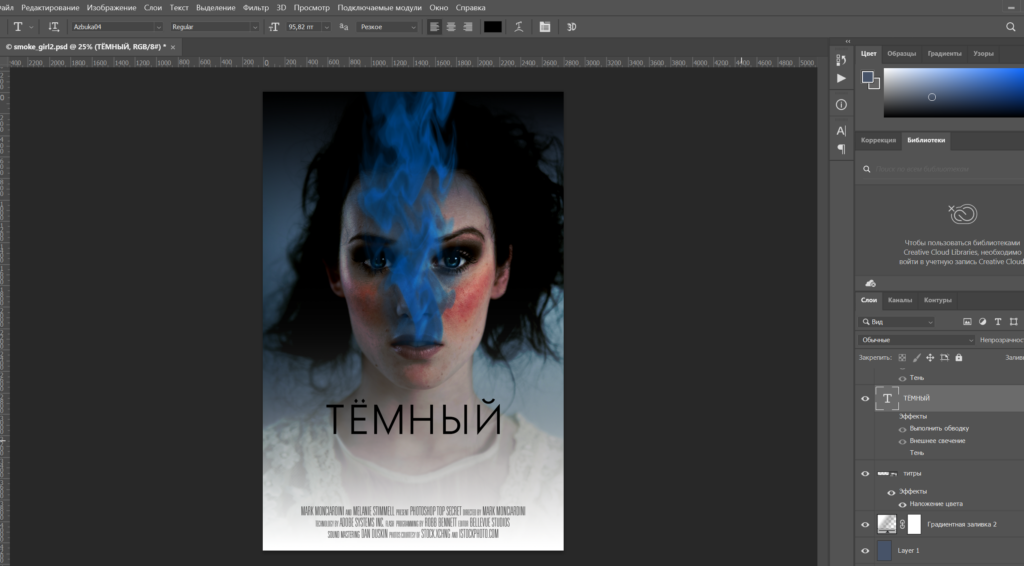
Давайте сделаем его чуточку жирнее с помощью добавления стиля слоя, и добавим ему также легкое свечение.
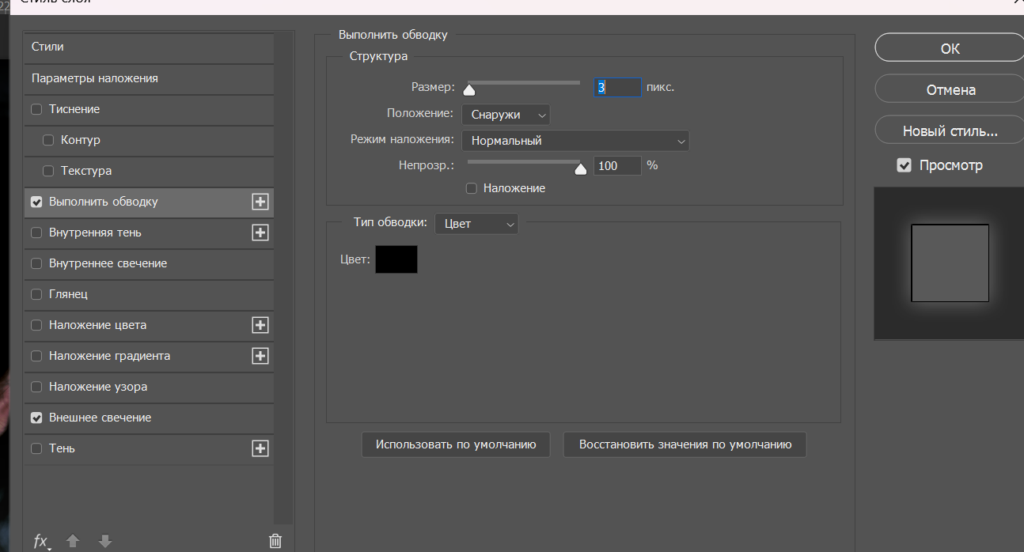
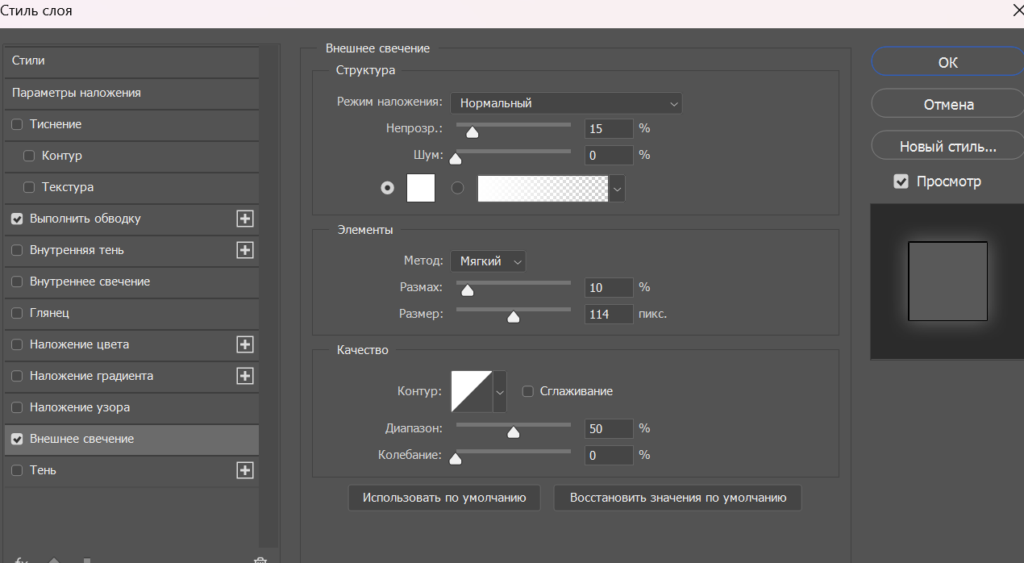
Далее набираем следующее слово, и также добавляем обводку и свечение.

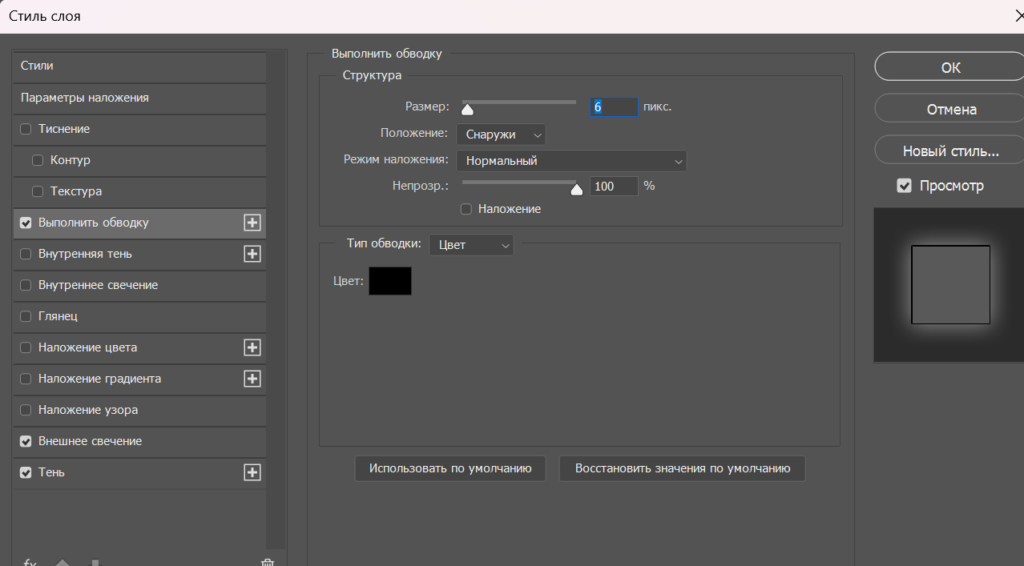
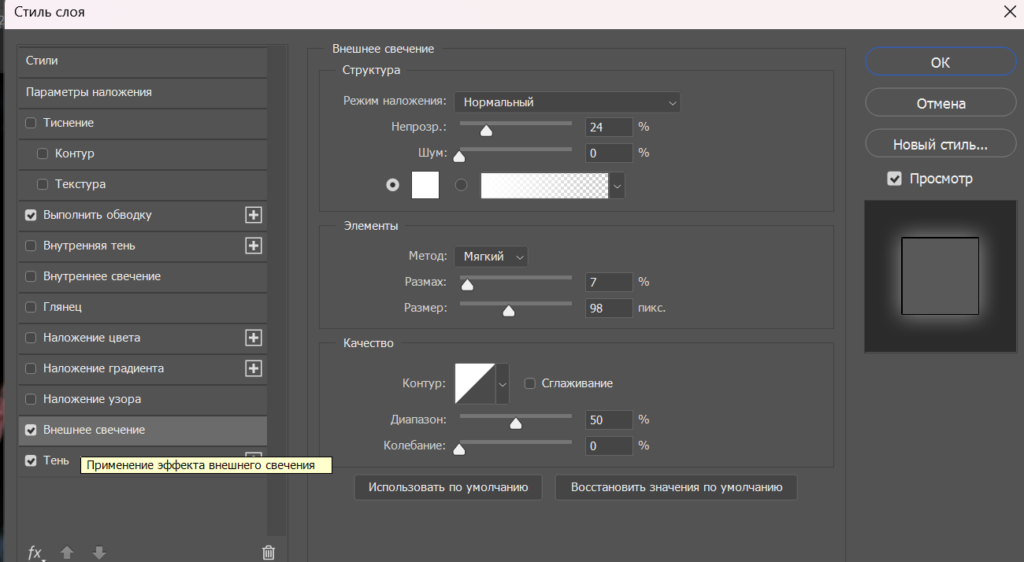
Далее набираем имена актеров (6 пробелов)

И добавляем режиссера
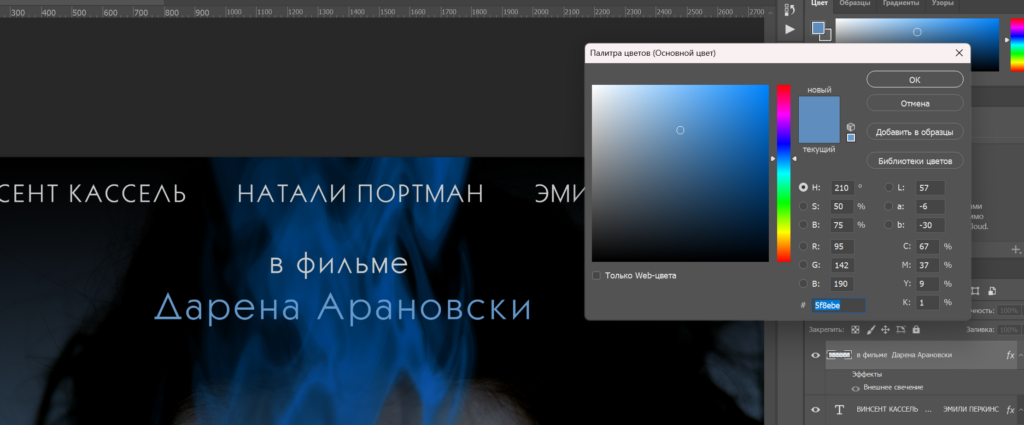
Готово.
