Создаем новый документ.
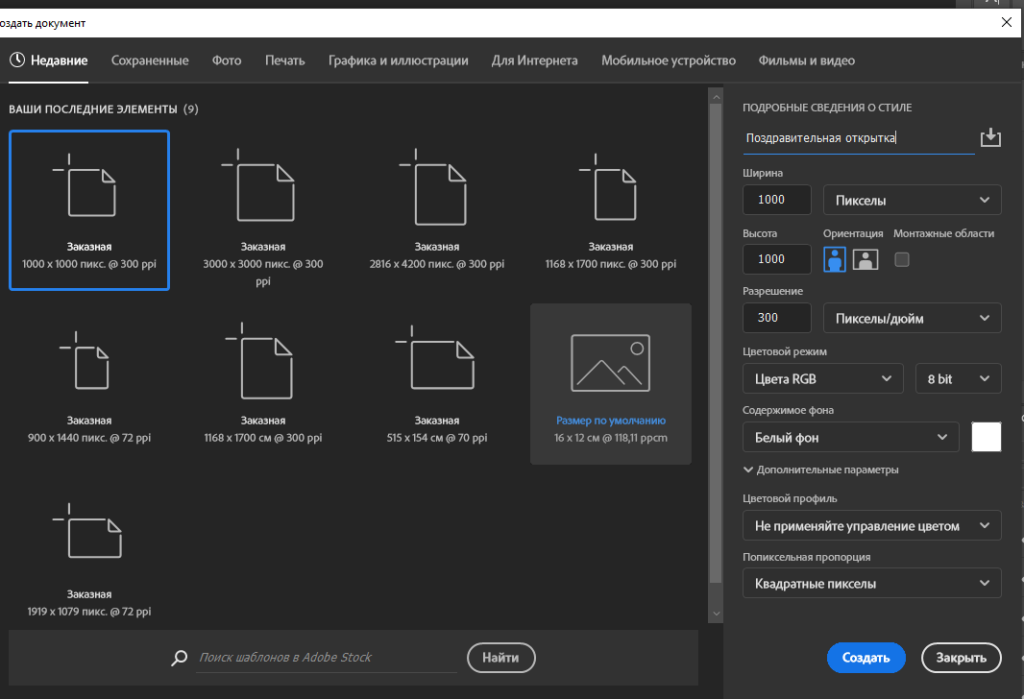
Для более точного расположения объектов, давайте активируем линейки. Сделать это можно здесь.
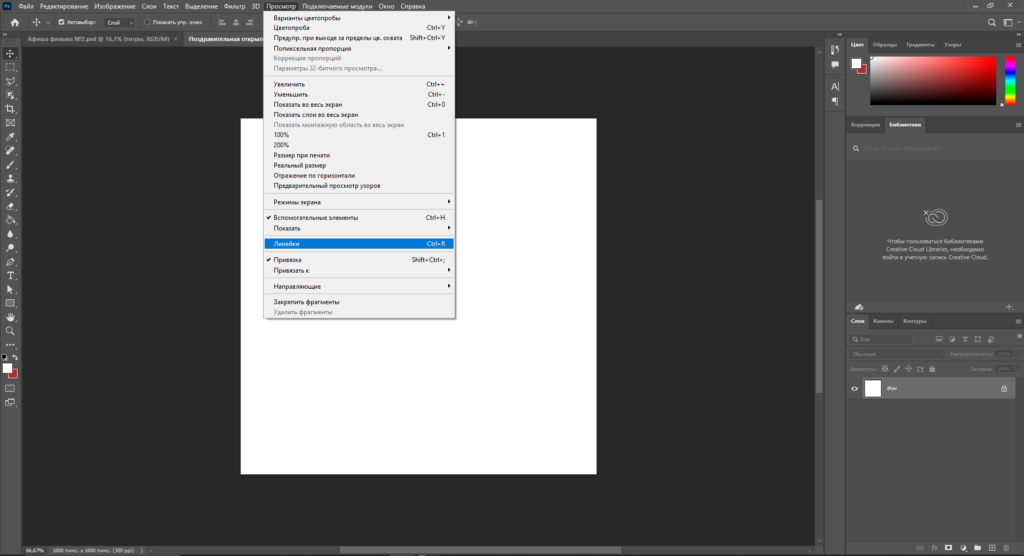
Для нашего удобства, сделаем так, чтобы линейка была в сантиметрах. Для этого надо нажать левой кнопкой мыши, и выбрать необходимый формат.
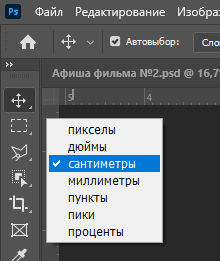
Теперь надо расставить направляющие. Для этого зажимаем левой кнопкой мыши на одной из линеек и ведем вниз до сюда. Отпускаем левую кнопку мыши. Теперь создаем остальные линейки.
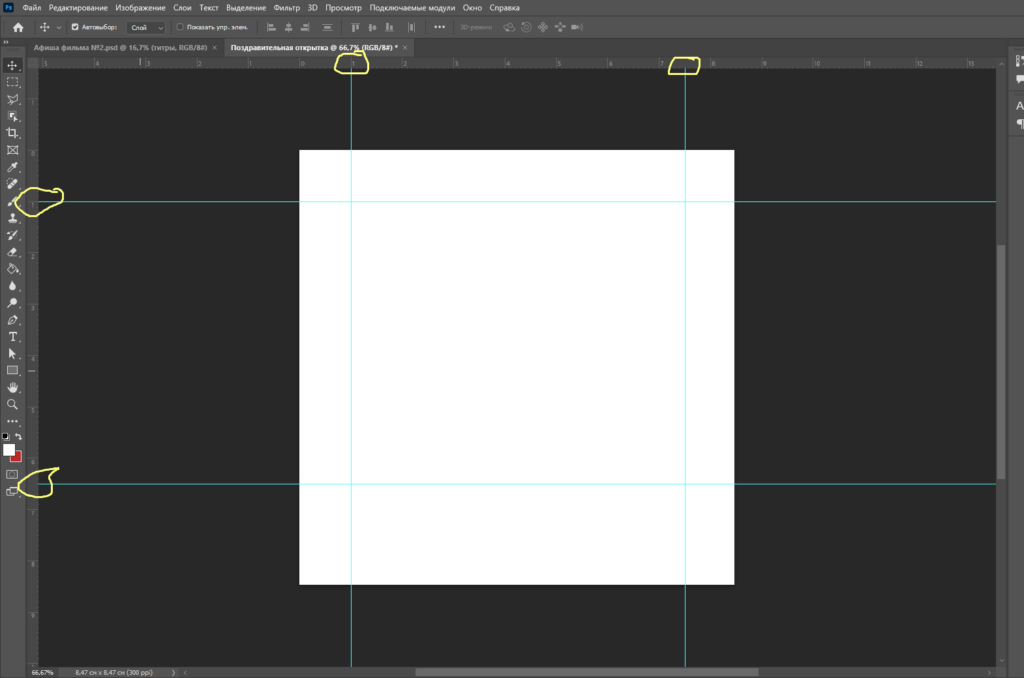
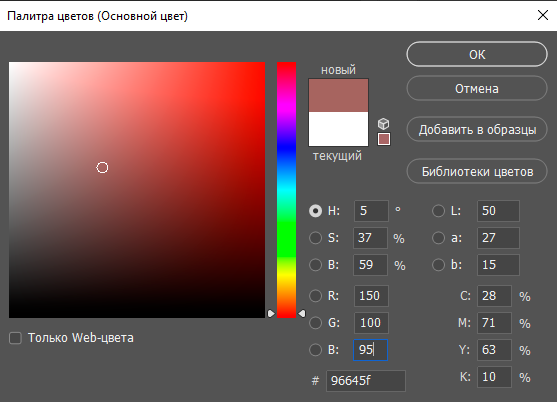
Создаем прямоугольник на основе направляющих.
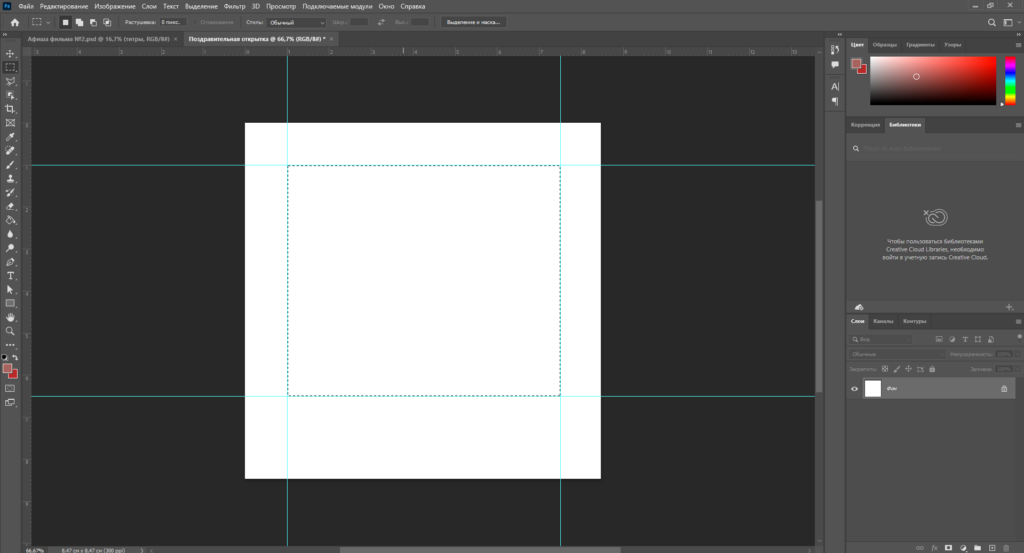
Задаем ему такой цвет.
Далее рисуем на новом слое стебель также с помощью прямоугольника.
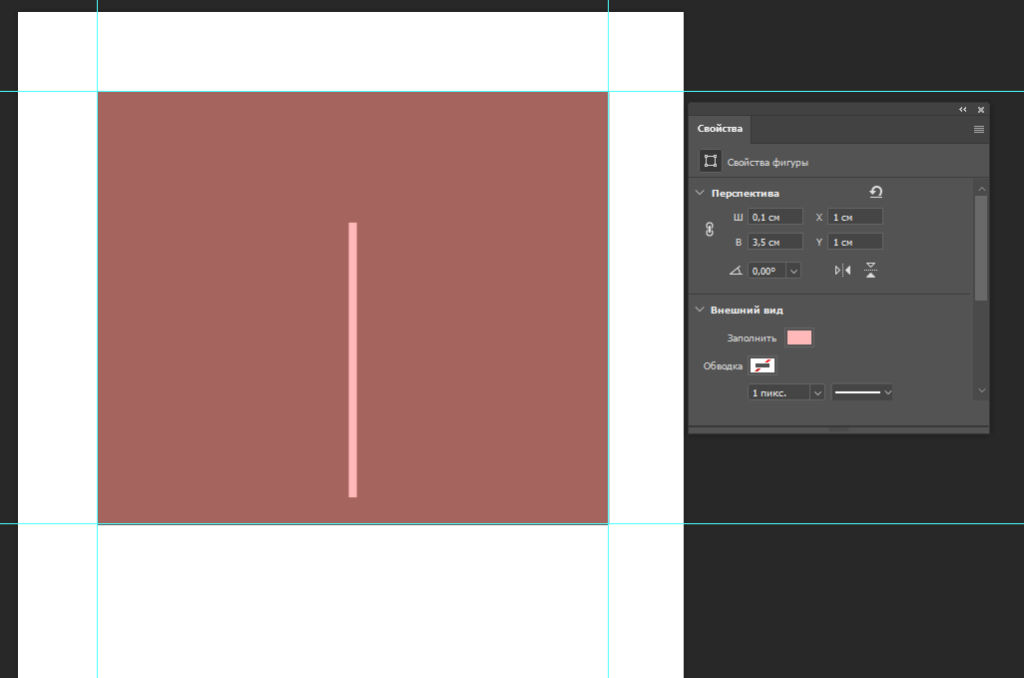
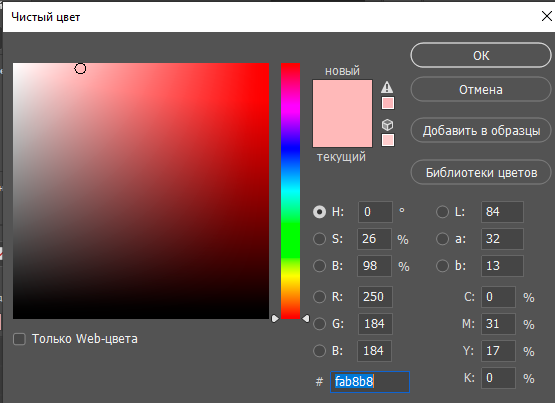
И заливаем его таким цветом. Обводку удаляем.
Теперь разместим его в центра квадрата. Это можно сделать таким способом, просто перетаскиваем объект с помощью мыши. Или мы можем выделить оба слоя и в в параметрах для инструмента есть такие команды выравнивания. Я думаю визуально понятно как они выравнивают. Нам надо выровнять их по центру.
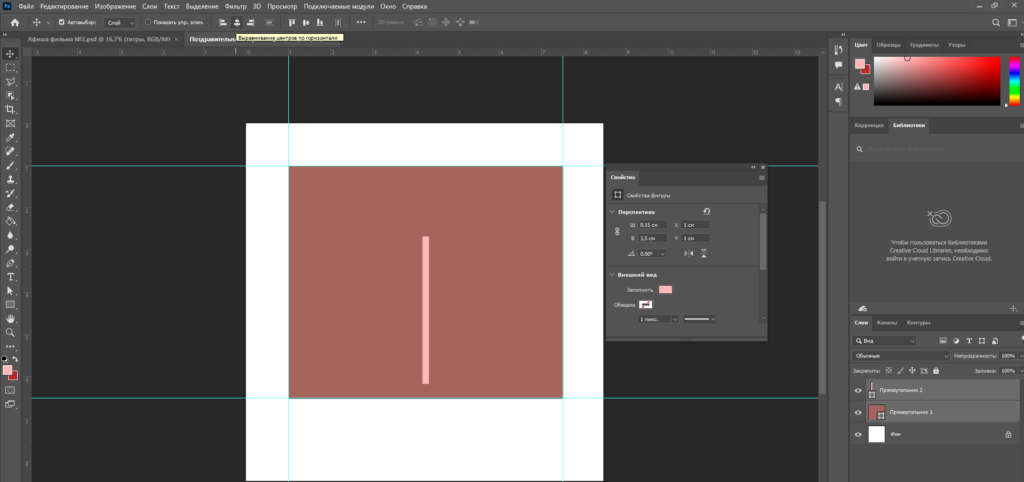
Далее выбираем инструмент перо. В параметрах выбираем фигуру. Ставим первую точку сюда. Вторую точку поставлю выше, но с зажатой левой кнопкой мыши я начинаю управлять изгибом линии. А затем следующую точку я ставлю сюда, как бы замыкая фигуру. Таким образом у нас получился такой листочек.
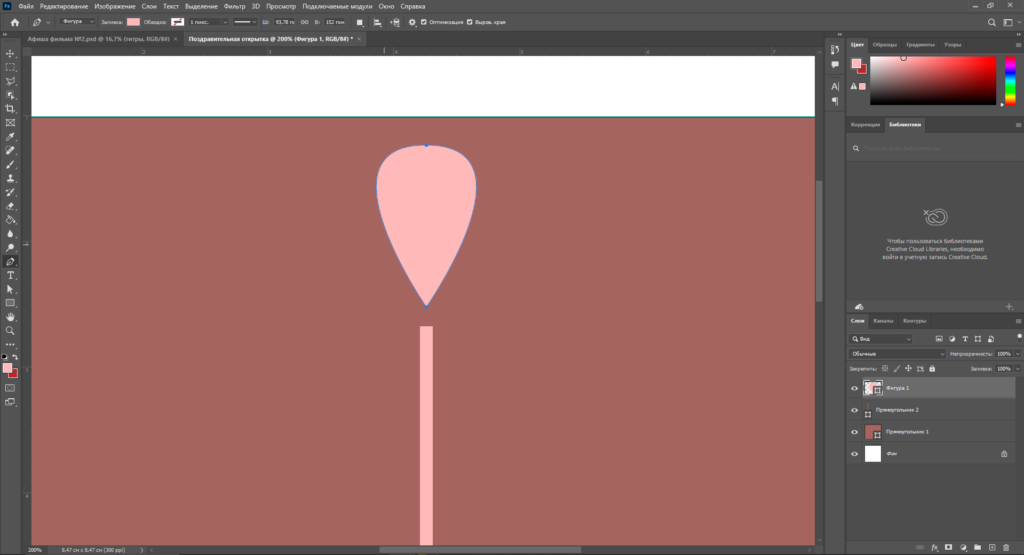
Далее копируем этот слой. Нажимаем комбинацию Ctrl+T.
Далее указываем чтобы нижняя средняя точка была центром вращения.
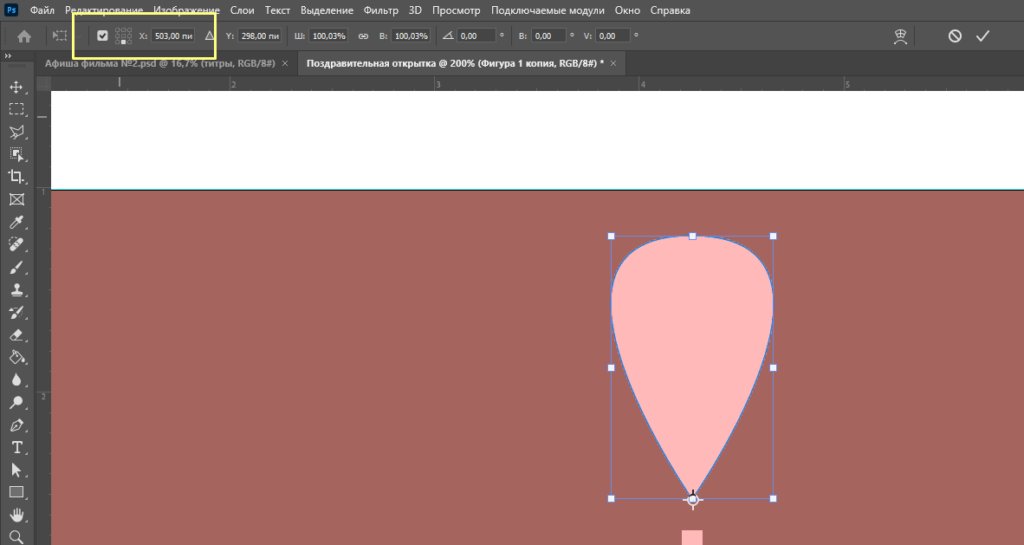
И начинаем вращать объект с зажатой кнопкой Shift, чтобы объект вращался только на определенное количество градусов.
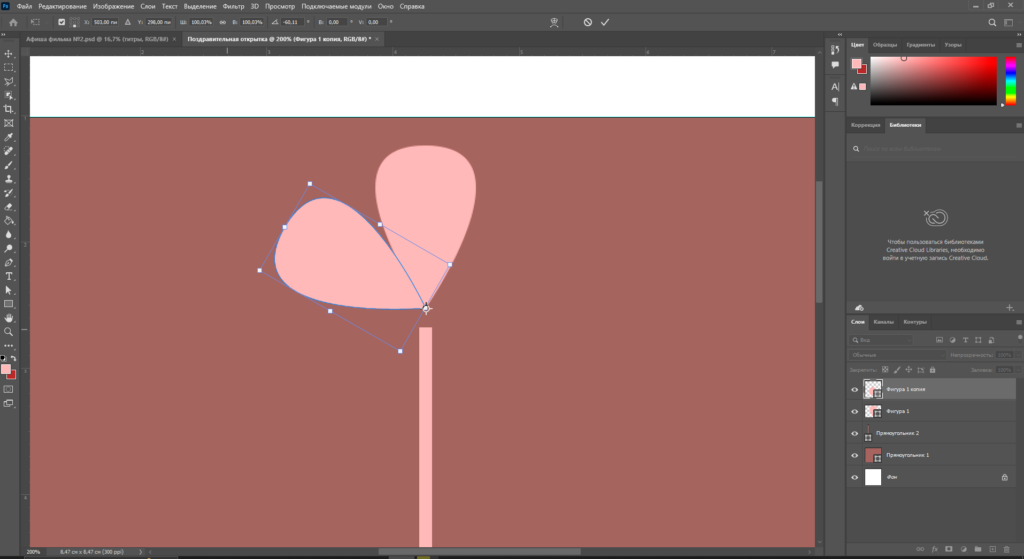
Продолжаем копировать и вращать листья.
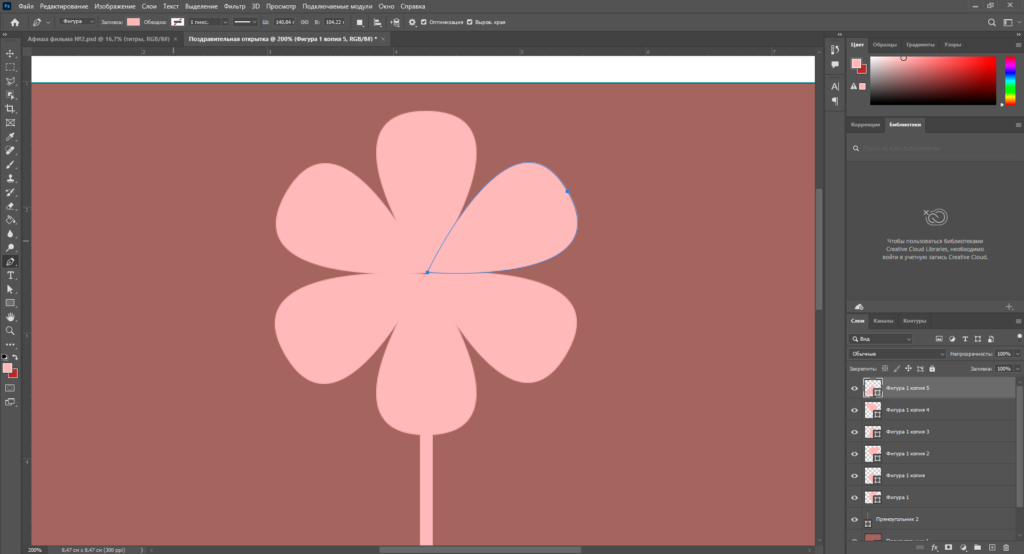
Далее сгруппируем эти лепестки.
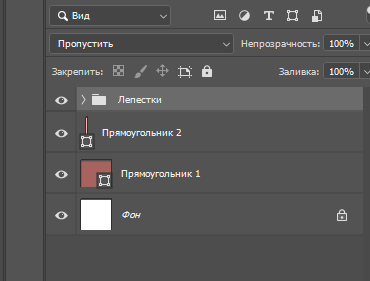
Теперь рисуем листик на стебле цветка. Сперва создаем такой объект.
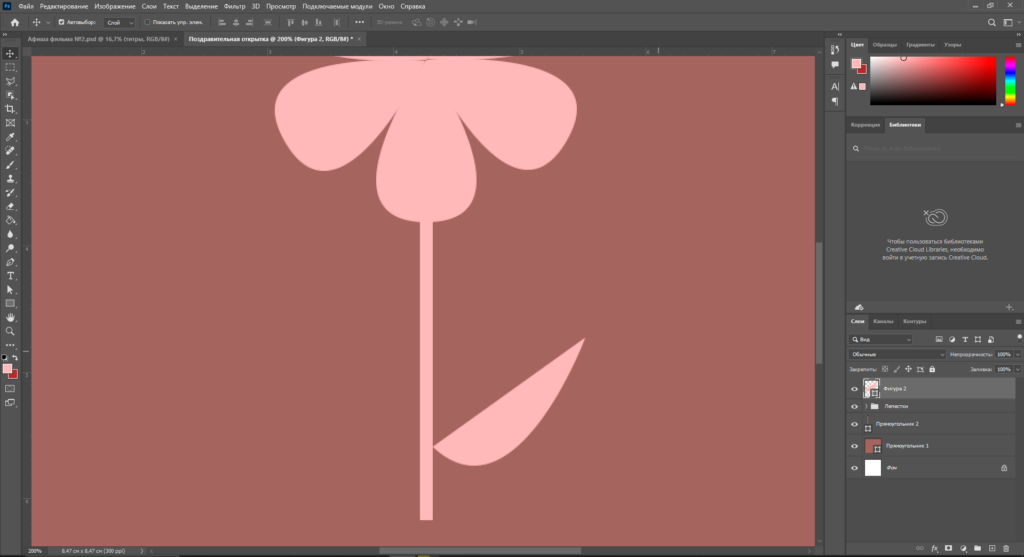
Копируем этот слой, отражаем его по вертикали и размещаем так.
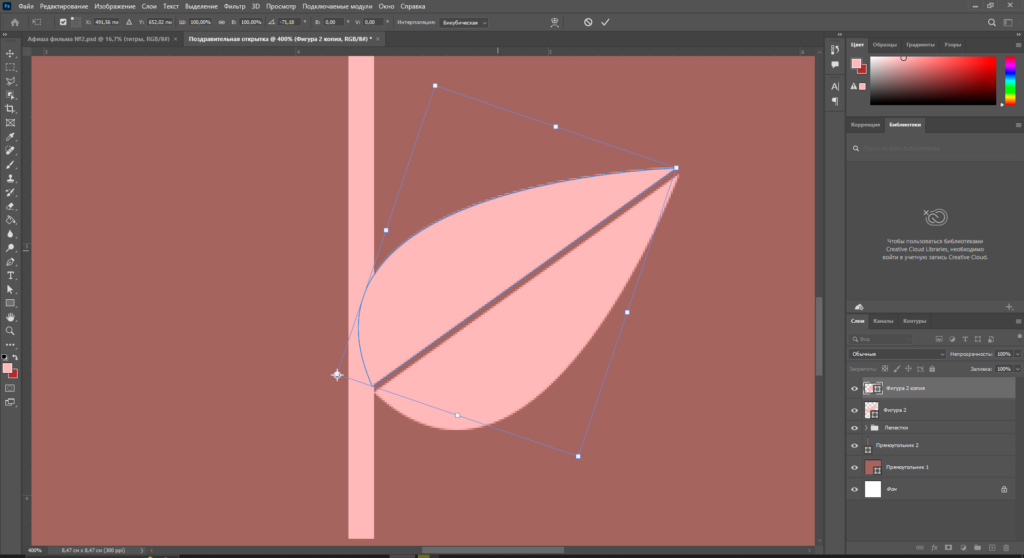
Далее мы должны нарисовать жилки на листе. Для этого в параметре инструмента контур надо указать чтобы новые фигуры вычитались из выбранной.
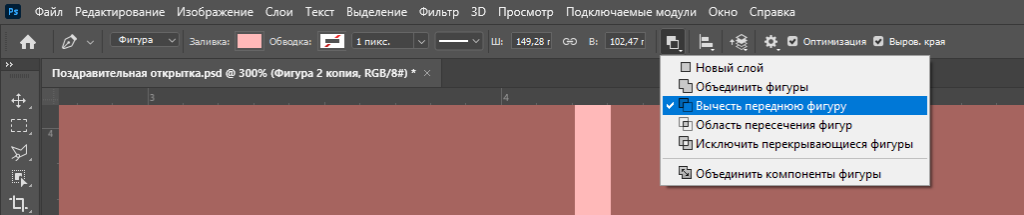
Рисуем первую жилку. Далее выбираем инструмент Выделение узла и Корректируем наш узел.
Продолжаем создавать жилки.
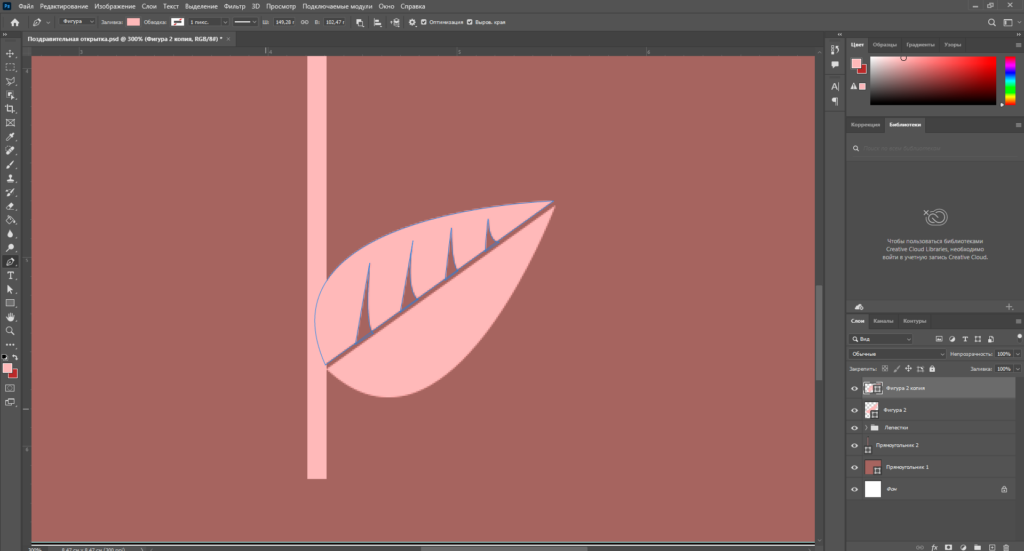
Далее группируем два последних слоя и размещаем так.
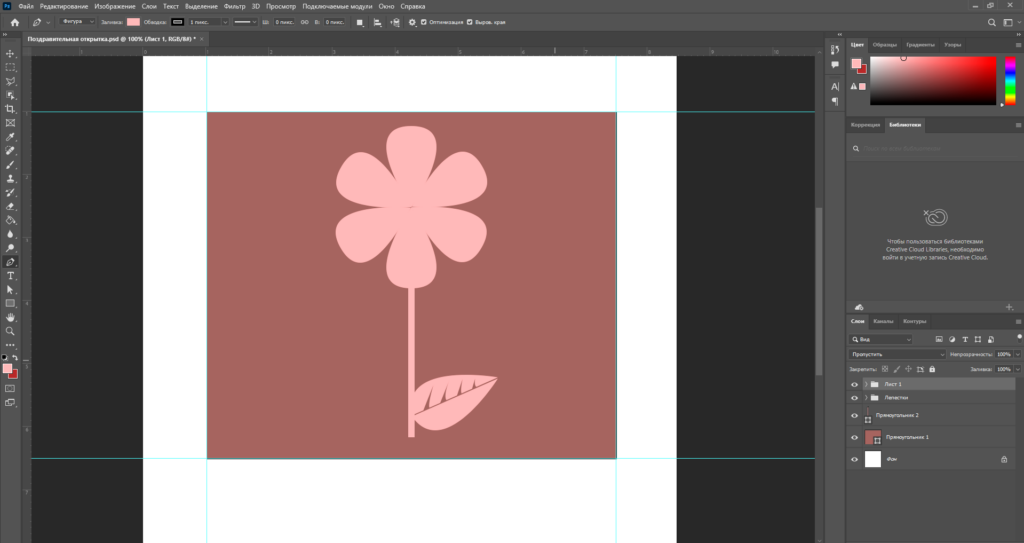
Выбираем часть листа с жилками и меняем ему цвет.
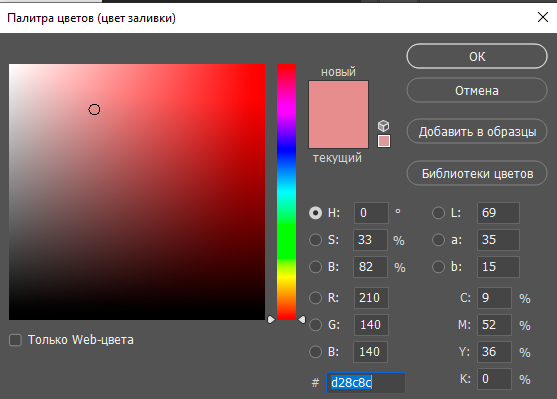
Далее копируем группу с листом, переименовываем в лист 2 и размещаем так.
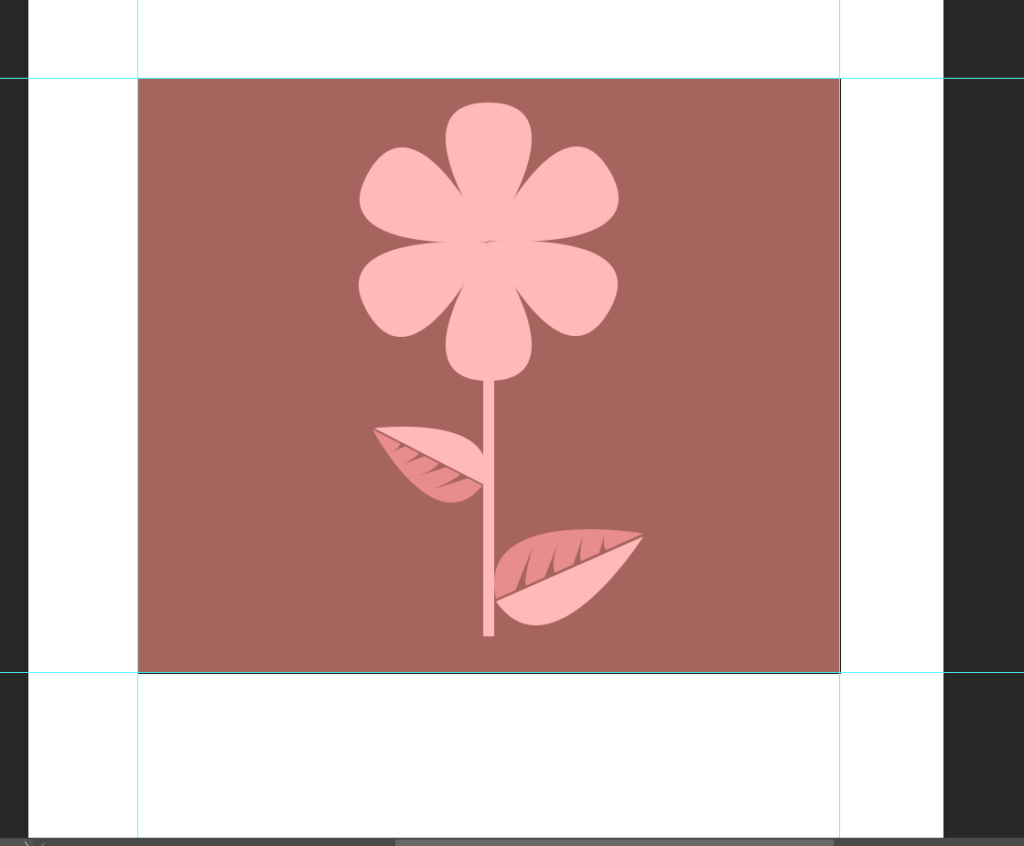
Далее рисуем серединку цветка с помощью инструмента Эллипс.
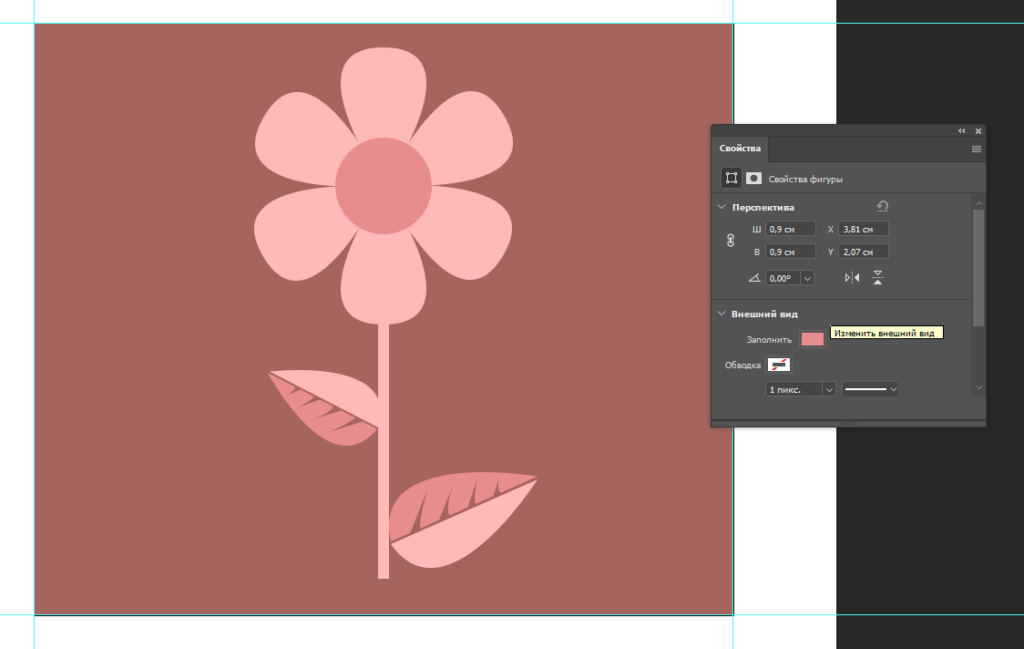
Скопируем этот круг, сделаем его размером 80 пикселей, и придадим такой цвет.
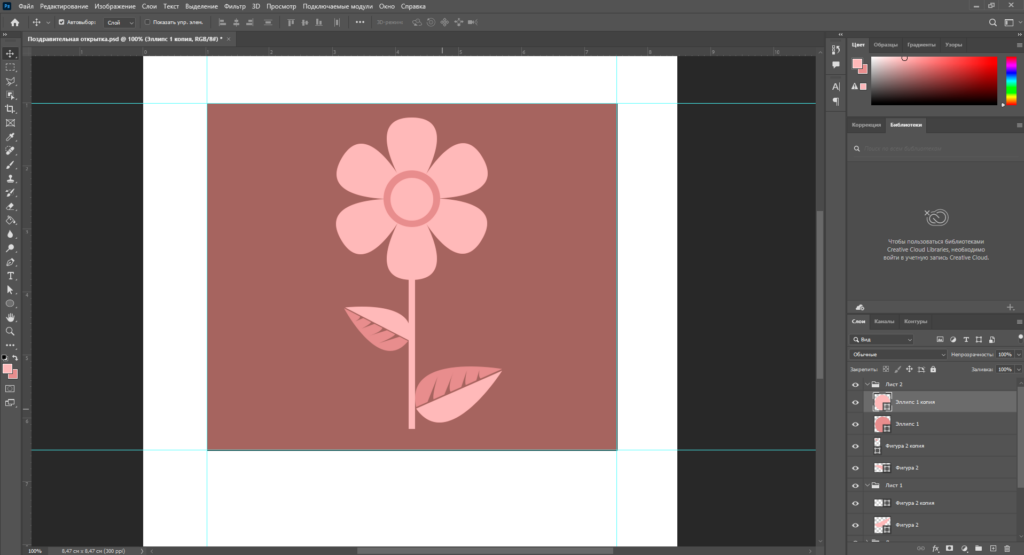
Далее, снова скопируем только теперь последний круг, поменяем ему цвет и разместим так.
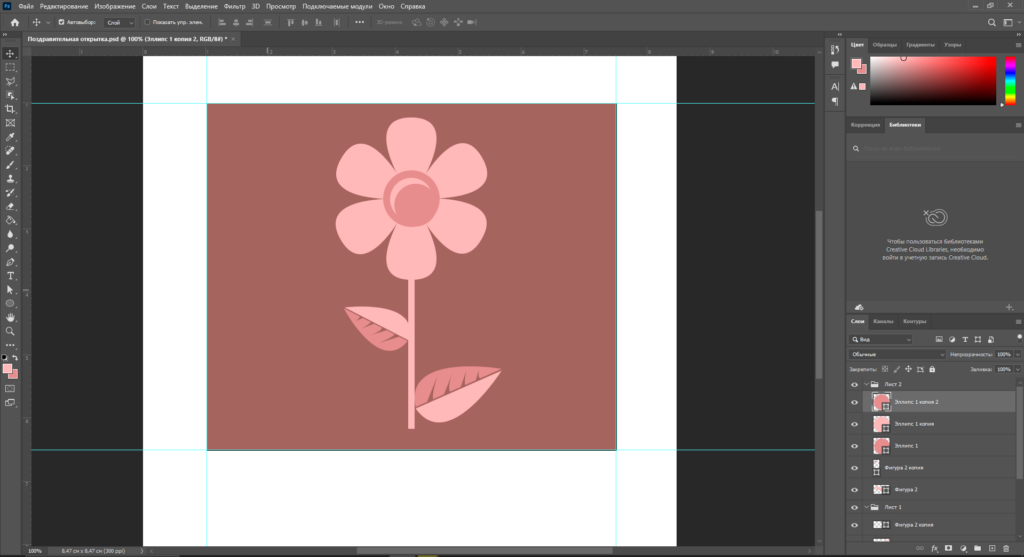
Цветок готов. Теперь добавим надпись.

Выравняем надпись относительно холста по центру.

Далее задаю такой основной цвет.
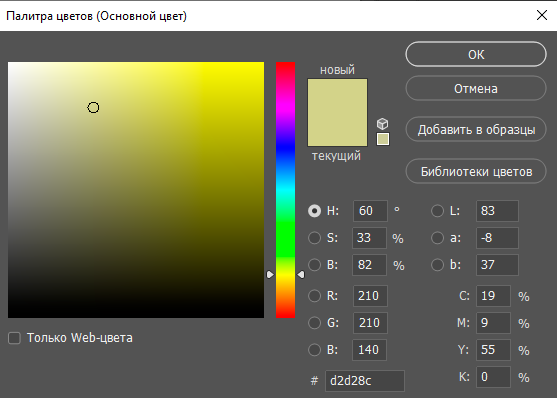
И с помощью инструмента Перо рисую такую фигуру.
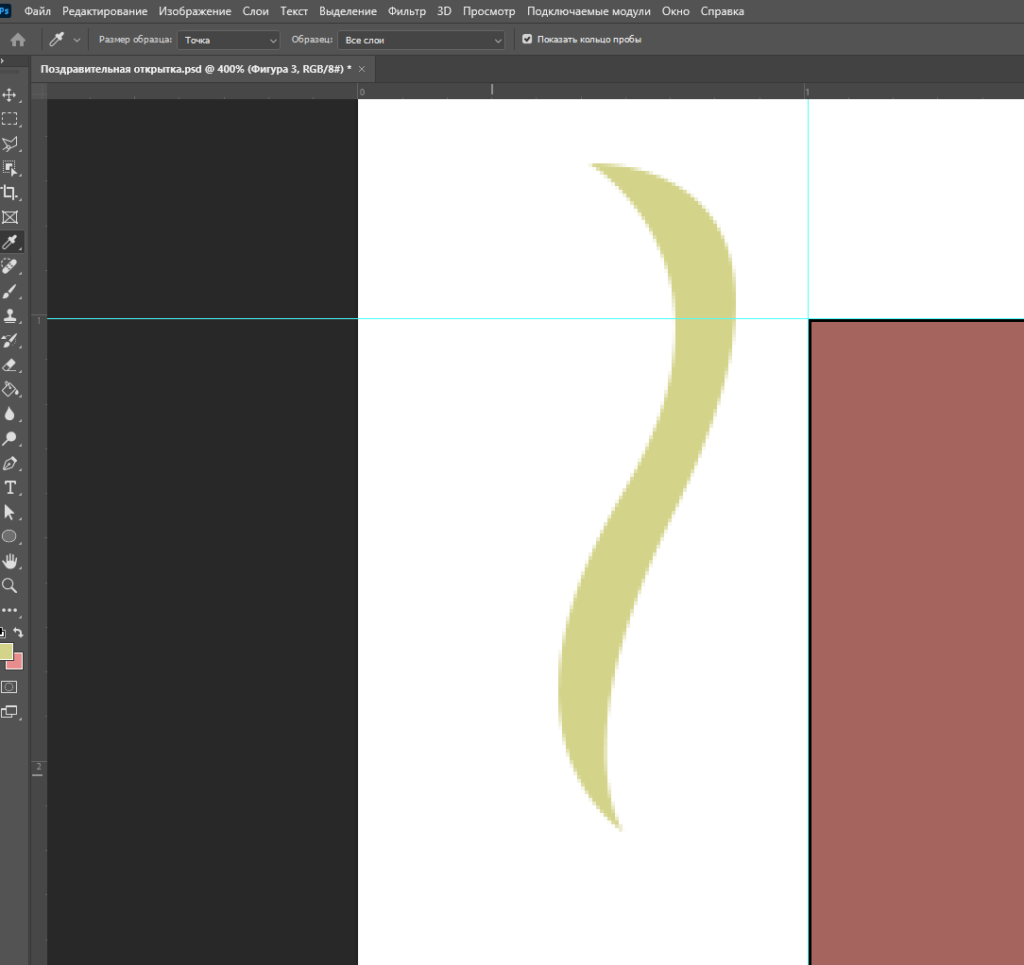
Далее рисуем такие закарючки.
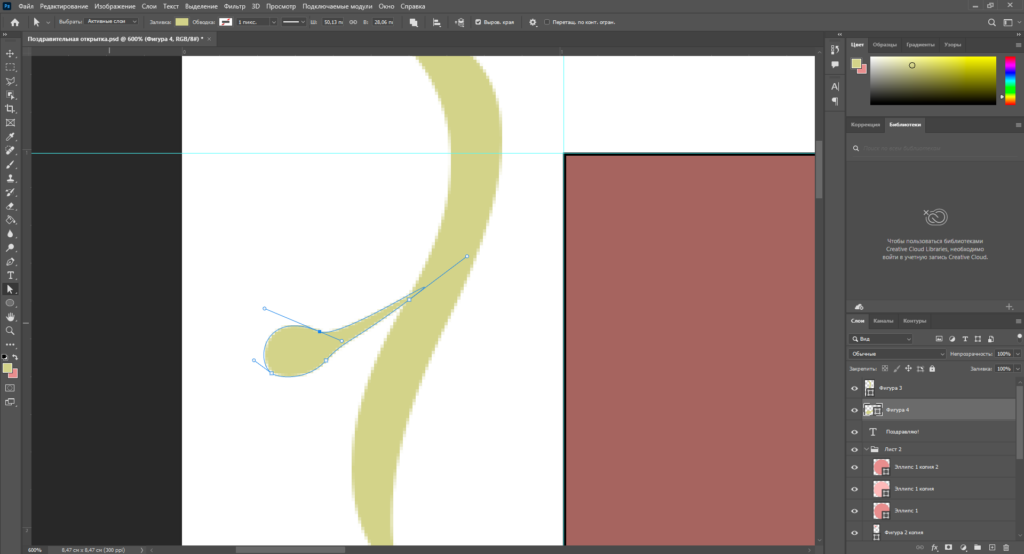
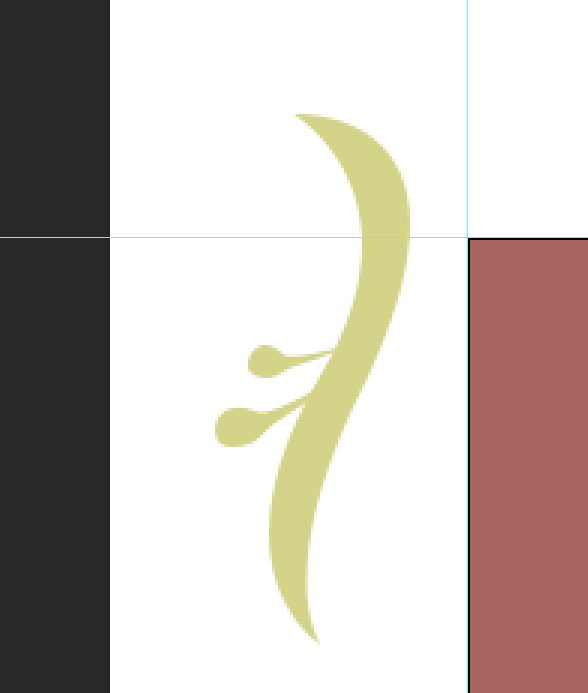
Далее выбираем нашу первую фигуру, в параметре пера указываем Вычесть переднюю фигуру, и рисуем так.
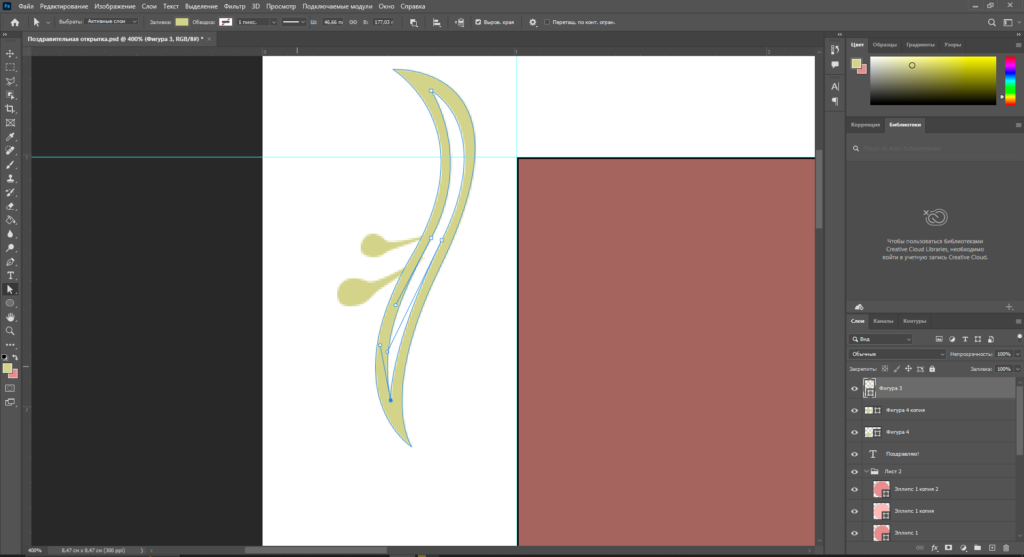
Далее объединяем эти слои и копируем, затем размещаем так.

