Загружаем картинку с девушкой. Создаем ниже слой с черным фоном.
И у нас задача удалить фон у этой картинки. Первое что мне приходит на ум, это воспользоваться волшебной палочкой.
Давайте, как раз и изучим этот инструмент. Волшебная палочка нужна чтобы быстро выделить объект на картинке. Например я кликну по фону, и инструмент быстро выделит фон в тех участках, где он не прерывается.
Как видите здесь

фон уже прерывает волос девушки, и дальше выделение не идет. Ее волос здесь не прерывает выделение, так как в этом участки он настолько светлый, что инструмент воспринимает его как часть фона, только выделяя отдельные участки волоса, которые имеют уже более темный цвет.
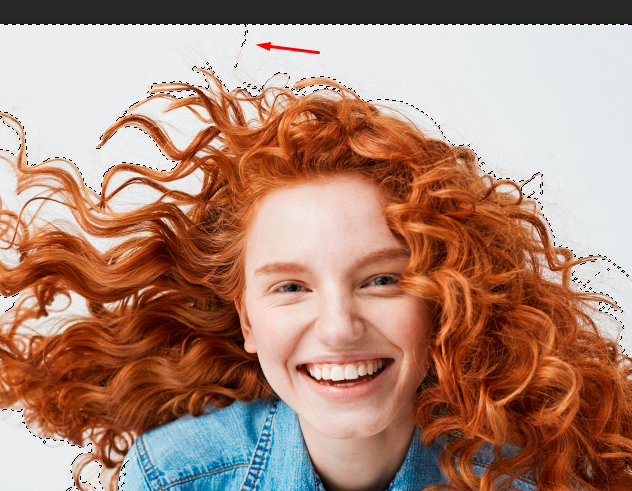
Но, естественно, у этого инструмента есть свои параметры. Заготовки мы сразу пропускаем, у нас их нет. Далее у нас идут такие 4 иконки, с помощью которым мы можем указать какое выделение мы создаем. Эти параметры есть абсолютно у всех инструментов выделения.
Первая иконка позволяет нам просто создать выделение, как мы только что сделали. Вторая иконка позволяет нас добавить выделение уже к имеющемуся. Также можно просто нажать кнопку Shift. Третья иконка наоборот отнимает выделение. Давайте я это покажу на другом инструменте выделения для наглядности. Также, чтобы использовать отнимающее выделение, можно просто нажать кнопку ALt. И последняя иконка выделение на основе пересечения.
Возвращаемся к инструменту волшебная палочка.
Далее в параметрах у нас идет размер образца. Чем больше размер образца, тем больше количество цветов данный инструмент может выделить. Мы как бы увеличиваем в ширину кончик нашей волшебной палочки, и чем она больше тем больше цветов она может захватить при выделении. Если я выберу максимальный размер, и кликну сюда.
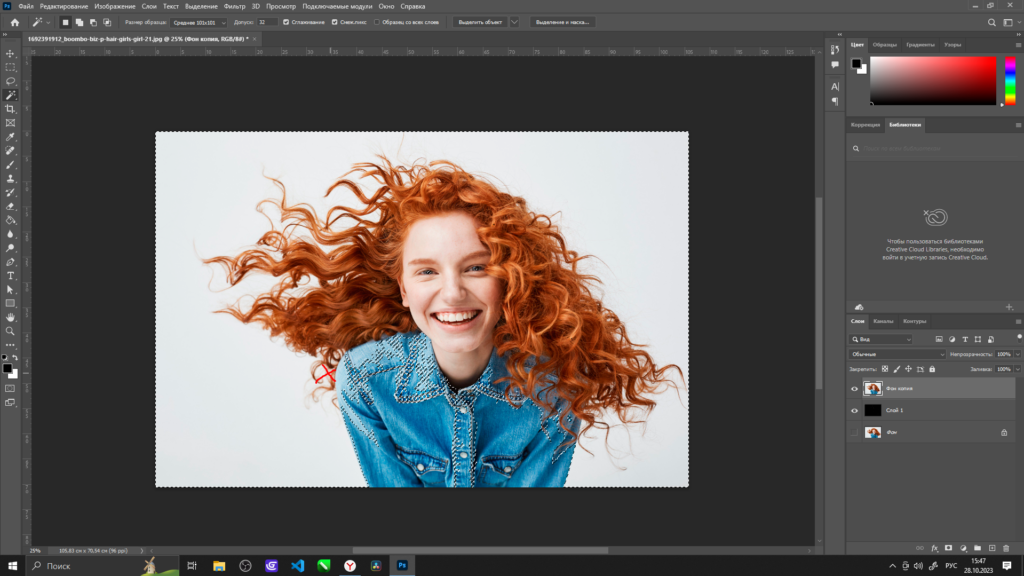
Теперь удалю выделенное. То мы увидим, что так волшебная палочка выделила, и фон, и волосы, и лицо, т.е. она сделала выделение на основе нескольких цветов. Но чаще все же выделяют какой-то один цвет, поэтому ставим точка. С помощью допуска мы также можем увеличить количество оттенков для выделения, но здесь в основном берутся при небольших значениях только родственные к выбранному цвету оттенки.
Т.е. если у нас выбран голубой цвет, то при увеличении допуска в выделение будут попадать также светло-голубой, темно-голубой и т.д. А если мы будет увеличивать допуск на более большие значения, то в выделение будут попадать и другие цвета.
Параметр сглаживание просто сглаживает переход на краях. А параметр смежные пиксели позволяет создавать выделение там где он не прерывается. Снимаем галочку с параметра Смежные пиксели и теперь при клике по фону создается выделение везде, где есть цвет фона. Даже на лице, так как инструмент Волшебная палочка считает что цвет лица и цвет фона – это одно и тоже. Чтобы это исправить, просто уменьшаем допуск. Ну как видите все равно на лице появились небольшие выделения. Мы можем их просто удалить.
Образец со всех слоем позволяет делать выделения основываясь на всех слоях, а не на только активном слое.
Кнопка выделить объект позволяет автоматически выделить объект. Т.е. программа сама решит, что надо выделить в картинке. Давайте попробуем. Вот выделилась девушка, но вы хотели удалить фон. Просто инвертируем выделение. и удаляем фон. Вроде неплохо, но на участках с волосами все не так хорошо. Где-то проскальзывает фон и грязь. Если мы выделим с помощью волшебной палочки, то результат получится еще хуже. Но как же удалить фон так, чтобы и волосы выглядели хорошо.
Здесь к нам на помощь, приходит такой инструмент как выделение и Маска. Вызвать его мы можем с помощью данной кнопки, которая есть у всех инструментов выделения.
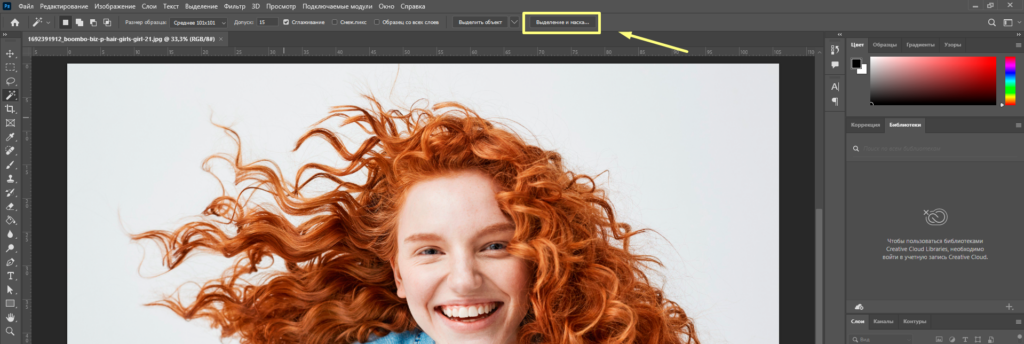
Откроется такое окно.

Данное окно состоит из трез частей – инструменты, параметры выбранного инструмента и панель свойств.
Начнем изучение с инструментов. Первый инструмент – это быстрое выделение. С помощью данного инструмента мы можем быстро выделить те или иные объекты просто указывая на них. Если я кликну по плечу то инструмент автоматически выделит тот участок картинки, который он посчитает сам что стоит выделить. Мы можем зажать левой кнопкой мыши и вести, например вниз и область выделения будет увеличиваться.
У данного инструмента также есть параметры. В данный момент активирован параметр плюс, это значит когда мы кликаем по картинке, то добавляется каждый раз новое выделение. Или когда зажимаем левую кнопку мыши и ведем в любую сторону.
Кнопка уточнить волосы автоматически определяет волосы уже на существующем выделении.
Если активировать параметр минус, то мы уже будет удалять выделения в тех или иных участках. Далее мы можем настроить размер кисти. Выделять на основе всех слоев. Так как у нас только одна картинка, данный параметр сейчас не доступен.
Далее у нас идет кнопка выделить объект, с помощью которой программа сама автоматически выделит объект.
У данной кнопки есть тоже два параметра – выделять объект локально, т.е. используя только мощности вашего ПК или использовать для выделения серверы adobe, для более лучших результатов.
Инструмент Уточнить края нужен для выделения такиех сложных краев объекта как Волосы и мех. У данного инструмента практически такие же параметры, только здесь можно подробнее настроить кисть и задать ей угол наклона. Данным инструментом мы воспользуемся чуть позже.
С помощью инструмента кить мы можем просто рисовать выделение с помощью кисти.
Инструмент выделение объект может выделять объект в той области, которую мы укажем.
Про эти параметры думаю вы уже знаете. А параметр Поиск объект нужен, чтобы выделение создавалось просто по клике мышкой. Далее мы можем обновить поиск объектов. Показать все объекты, которые программа автоматически нашла на картинке.
И также можем подробнее настроить поиск объектов: например как будет проходить поиск объектов или как отображать найденные объекты.
Далее у нас есть настройка как мы будем выделять ту или иную область для поиска объектов: с помощью прямоугольника или с помощью лассо. Параметр четкие края необходим для детального выделения краев. Например, если я ее отключу, то на этом участке программа не выделяет каждый волос. А теперь если включу, выделение краев становится более детализированным.
С помощью инструмента Лассо можно в ручную создать выделение.
Инструмент рука и лупа думаю вам уже известны – с помощью них мы можем перемещаться по картинке и увеличивать, уменьшать те или иные участки картинки.
Теперь переходим к свойствам.
В начале у нас идет режим просмотра. Здесь мы можем настроить как будет отображаться выделение.
В режиме калька невыделенные объекты отображаются как прозрачные пиксели, видимость которых вы можем настраивать с помощью ползунка Прозрачность. А выделенные объекты будут будут полностью напрозрачными.
Так же мы можем отображать выделение с помощью так называемых марширующих муравьев, или на определенном цвете, который мы можем выбрать. Еще мы можем отображать выделение на черном фоне, на белом, либо сделать выделение белым, а фон черным. Последний режим просмотра – это показывать выделение на прозрачном фоне. Он похож на кальку, только здесь мы не можем использовать настройку прозрачности.
Так выберу объект, и мы можем также в режиме просмотра отобразить края изображения, которые необходимо уточнить с помощью соответсвующего инструмента.
Параметр показать оригинал полезен, когда у нас изначально была выделена картинка до открытия инструмента выделения и маска. Сейчас я вам это покажу. Закрываем выделение и маску. Теперь выделяем объект и снова открываем выделение и маска. Давайте сделаю на черном фоне. Далее изменяю выделение. И теперь с помощью показать оригинал, мы можем увидеть изначальное выделение.
Параметр просмотр с высоким качеством позволяет отображать оригинальное качество картинки, когда вы находитесь в инструменте выделение и маска. Сейчас оно сжато, хоть это и не заметно для глаза. Но активировав этот параметр, усилится нагрузка на процессор. Так сниму изначальное выделение. И снова запущу инструмент выделение и маска.
Двигаемся дальше. Все наши настройки которые мы внесем ниже мы можем сохранить в так называемых наборах.
Параметр запомнить настройки делает так что программа воспринимает все ваши изменения в настройках ниже как настройки по умолчанию.
Далее у нас идет режим уточнения С учетом цвета или объекта. Выделение с учетом цвета полезно, когда у вас однородный фон, например как на этой картинке. А с учетом объекта полезно когда фон уже не однородный, т.е. сложный. Например наша девушка на картинке могла стоять в центре города. Но я в основном использую с учетом объекта, так как и с простым фоном он справляется хорошо.
Далее у нас идет радиус, благодаря которому мы можем увеличить область для уточнения краем. Активируем настройку показать край. Теперь при увеличения радиуса, увеличивается область для инструмента уточнение краев.
Умный радиус пытается сам определить где область для уточнения должна быть больше, а где меньше. Активировав его мы видим сто на волосах чуть уменьшилась область для выделения, а на плечах область стала гораздо меньше. Верну все как было. И уберу галочку с показать край.
Далее у нас идет раздел Глобальное уточнение. И первый параметр мягкий позволяет сделать линии выделения более плавными, а параметр растушевка размывает пиксели на краях выделения (показать).
Параметр контрастность делает края выделения более жесткими, без плавного перехода.
Параметр Сместить край нужен если вы хотите увеличить или уменьшить фон на краях выделения. При уменьшении края выделения становятся более жесткими, т.е. контрастными.
Далее ниже мы можем отменить выделение или инвертировать его.
А с помощью уточнить цвет мы можем изменить цвет краям выделения на цвет близлежащих пикселей.
Вот, так стало гораздо лучше.
Давайте теперь воспользуемся инструментом уточнить край и уберем фон на волосах. И еще давайте чуть растушуем края на 2 пикселя. Вот, меня, впринцепи, устраивает такой результат. Теперь мы должны решить, как сохранить такое выделение, как просто выделение, как слой маску для нашего слоя, как новый слой, новый слой с маской и т.д. Оставлю новый слой с маской. нажимаю Ок и как видим создался новый слой с маской на основе нашего выделения. На этом урок заканчивается. До встречи на следующем уроке.
