Открываем картинку с девушкой.
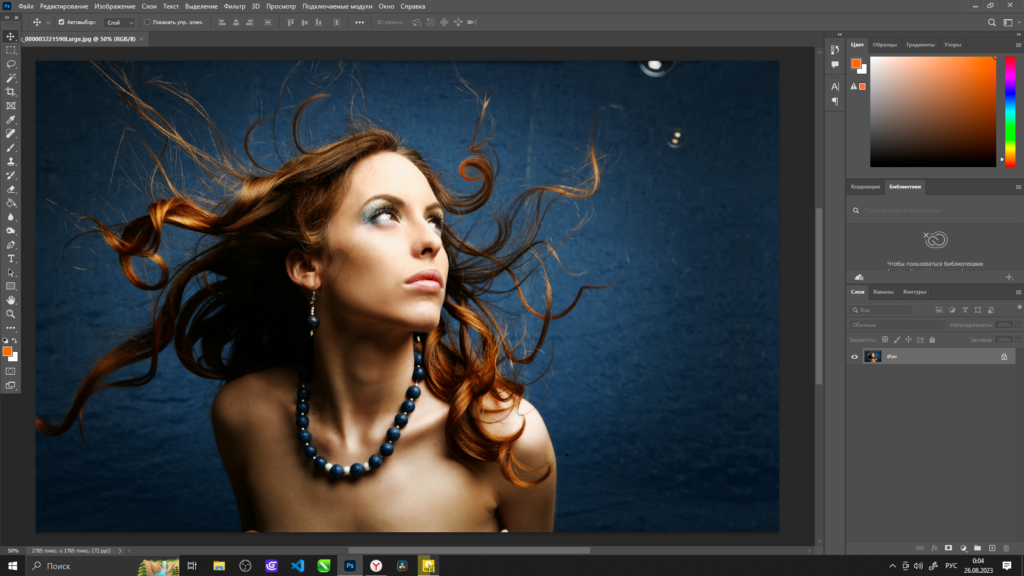
Создаем новый слой и заливаем его черным цветом. Это нам нужно, чтобы поверх этого черного фона нарисовать огненные медузы.
Создаем еще один новый слой и выбираем такой цвет:
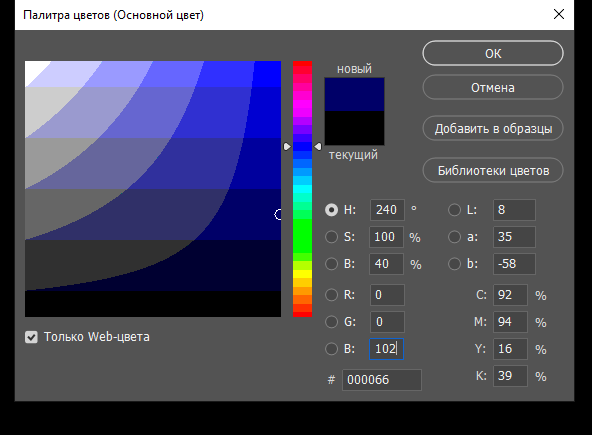
Ставим размер кисти 333px и кликаем кистью по рабочей области.
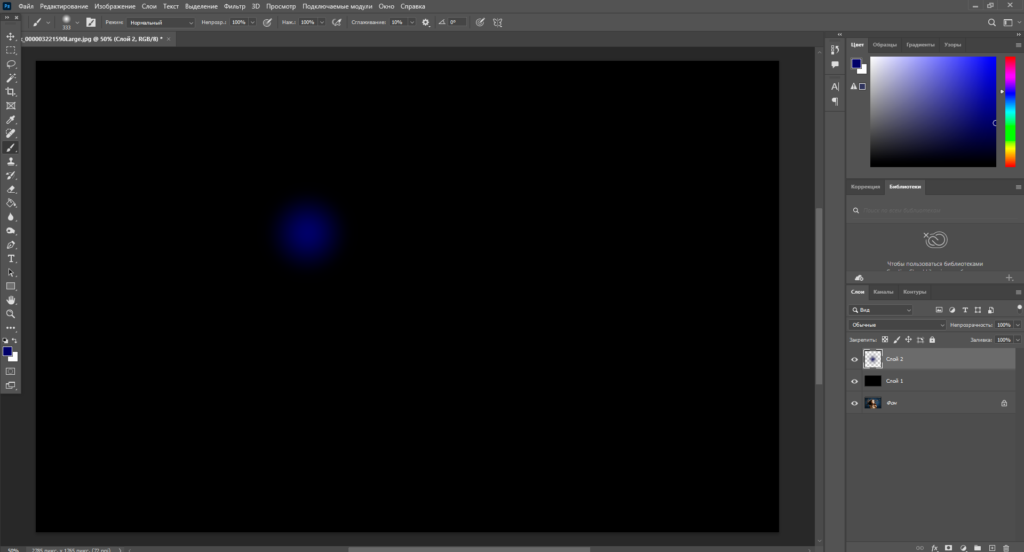
Теперь выбираем такой цвет.
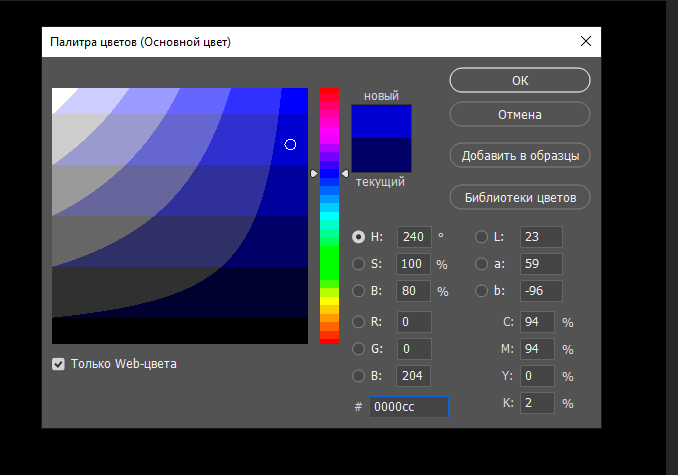
Ставим размер кисти в 200px и кликаем в центр нашей синей точки.
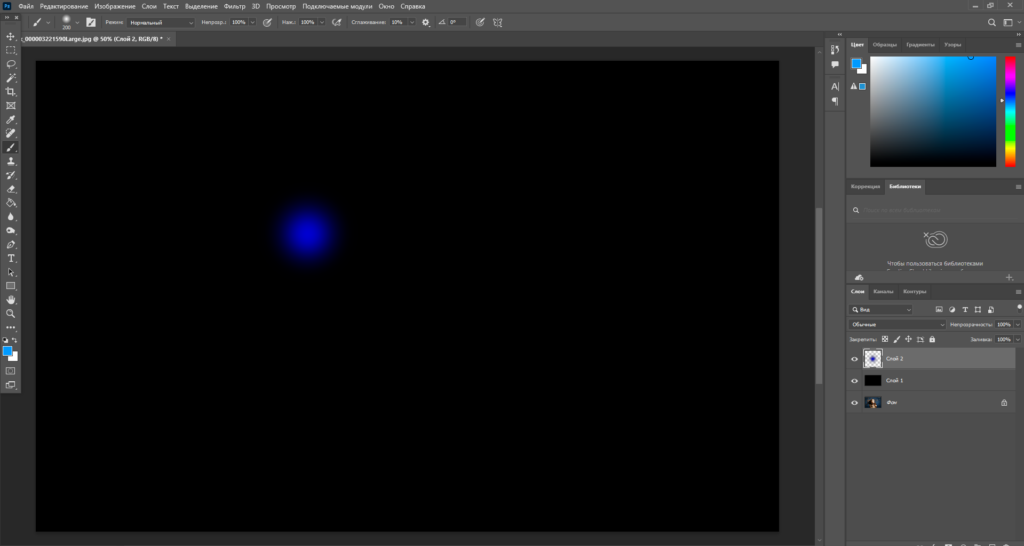
Далее выбираем такой цвет:
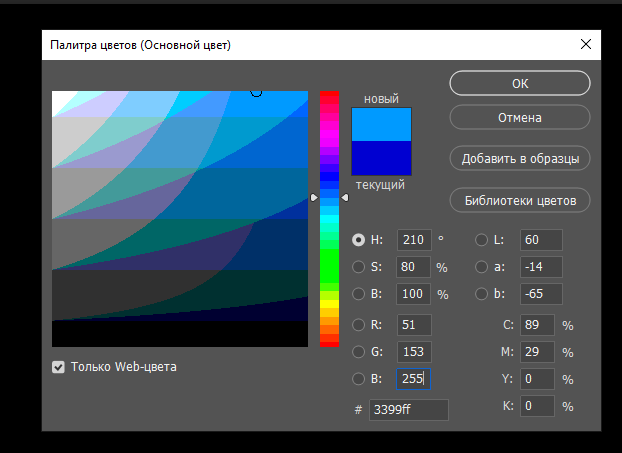
Также кликаем по центру нашей точки.
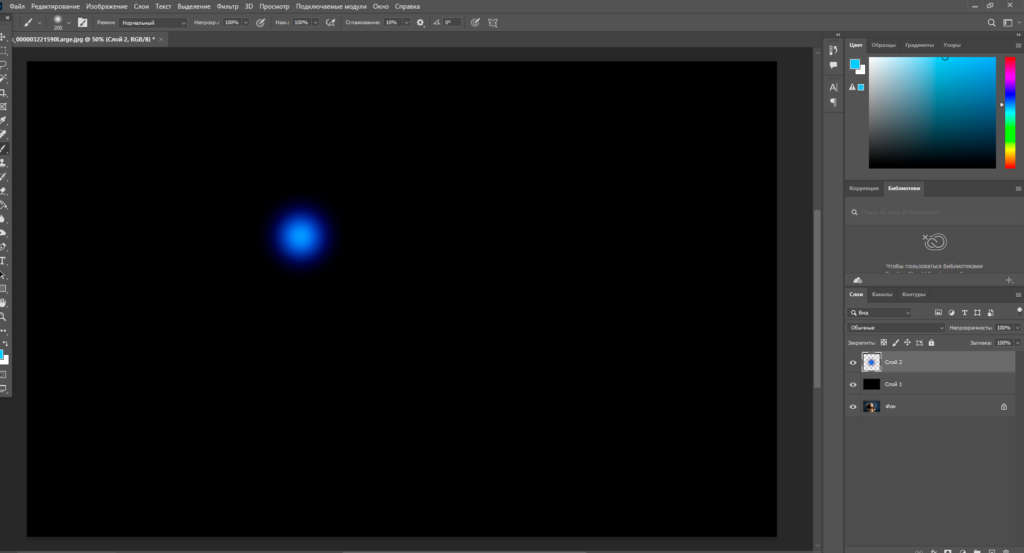
Теперь выбираем такой цвет
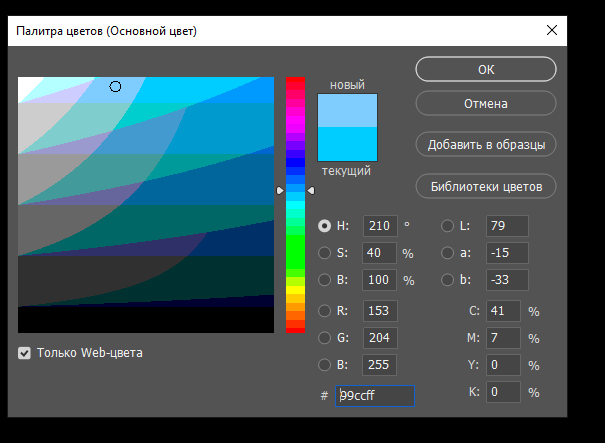
Также кликаем в центр точки.
Теперь выбираем белый цвет, ставим размер кисти в 100px и снова кликаем по центру шара.
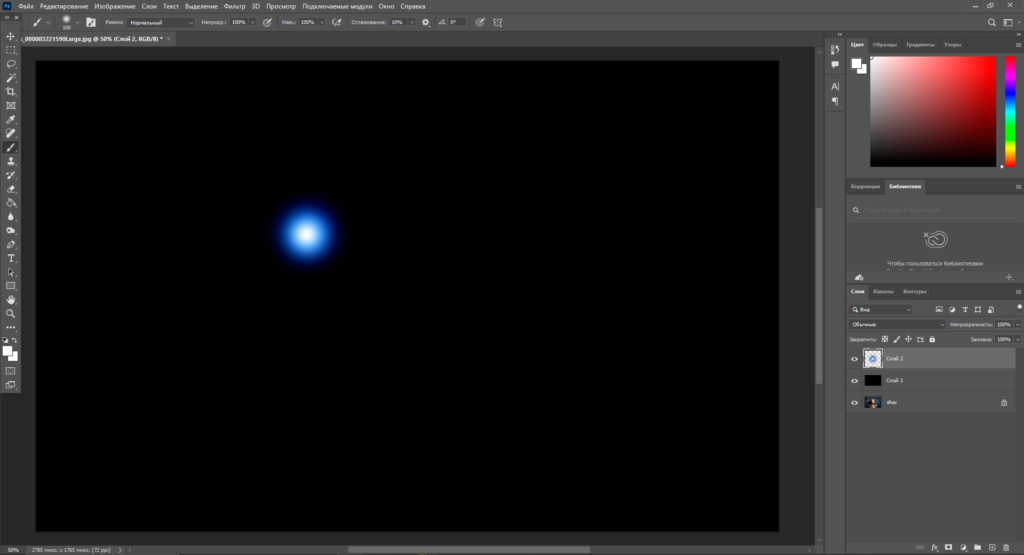
Теперь выбираем инстсрумент Палец.
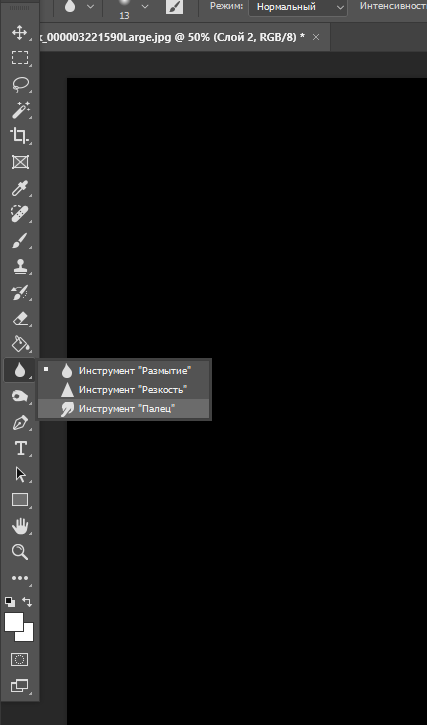
С помощью этого инструмента мы можем размазать пиксели словно водя пальцем по краске.
У этого инстсрумента есть следующие параметры.
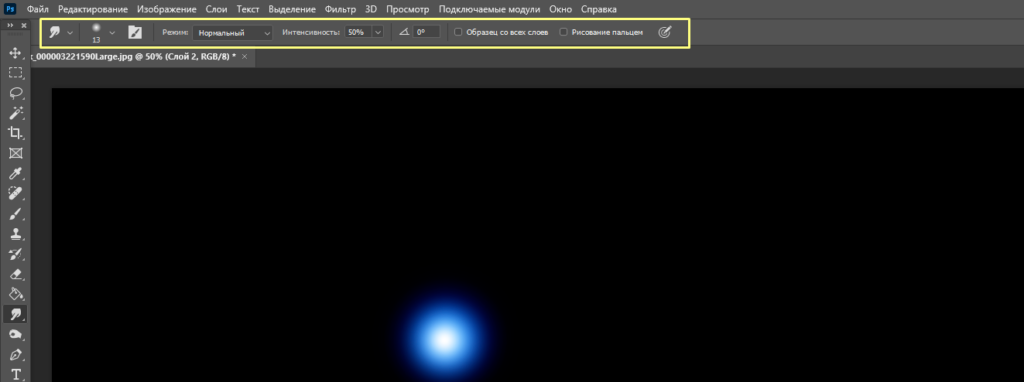
Начнем слева на право. Первый параметр – это так называемые готовые наборы. Т.е. мы можем по изменять вот эти все параметры и сохранить их в готовый набор. А затем использовать когда мы этого захотим.
Но так как мы пока еще ничего не сохраняли, здесь пусто.
Далее идет размер кисти. Т.е. наш палец имеет форму кисти. Если нам такая форма не устраивает, то благодаря следующему параметру, мы можем выбрать другую форму кисти.
Затем идет режим наложения. Что такое режимы наложения вы уже знаете, так что двигаемся дальше.
А дальше у нас идет интенсивность. Простыми словами это можно объяснить как силу нажатия пальцем на краску.
Угол наклона кисти помогает нам повернуть кисть под нужным углом, но так как у нас круглая кисть, никаких изменений мы не увидим. Давайте я покажу на другой кисти.
Образец со всех слоев означает что палец будет размазывать не только активный слой но и все остальные одновременно.
Рисование пальцем можно просто описать так – это если на палец намазать краску основного цвета, который сейчас указан. В нашем случае это белый цвет.
И последняя настройка определяет размер пальца от нажима пера. Данная настройка полезна если вы пользуетесь графическим планшетом.
Итак, ставим интенсивность 85. И рисуем так. размер кисти 118.
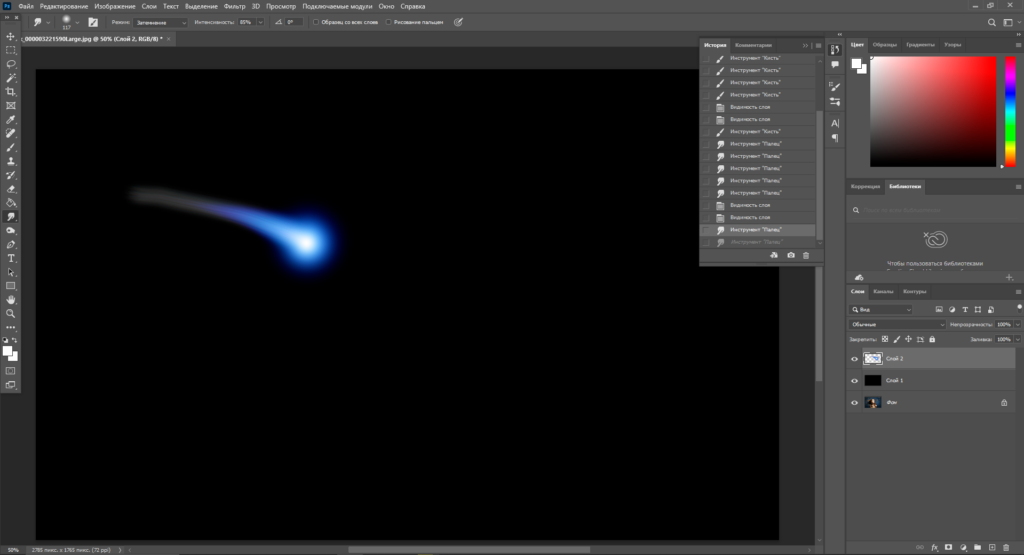
Далее ставим размер кисти 40 и рисуем такие элементы.
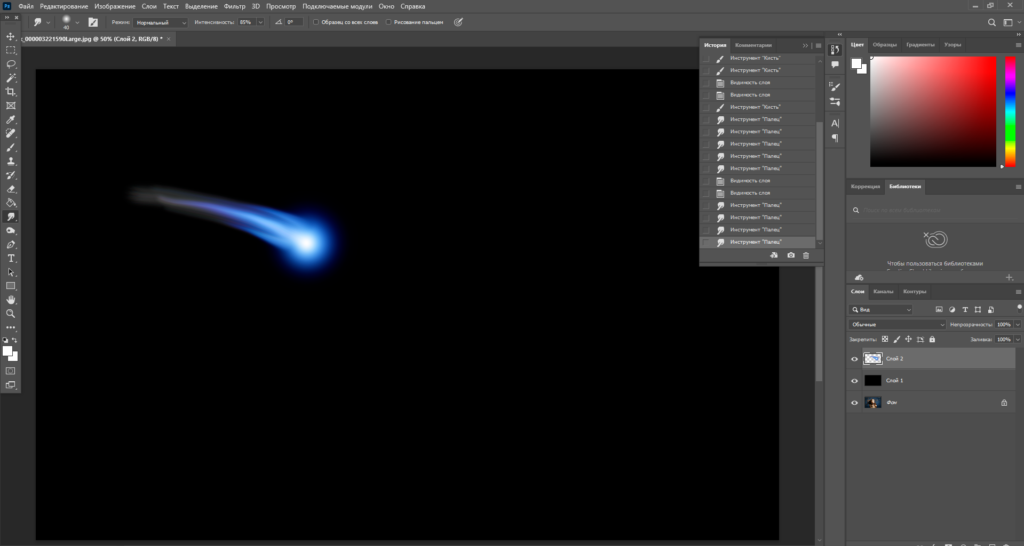
С первого раза может не получиться.
Далее стираю серый хвост с помощью стерки.
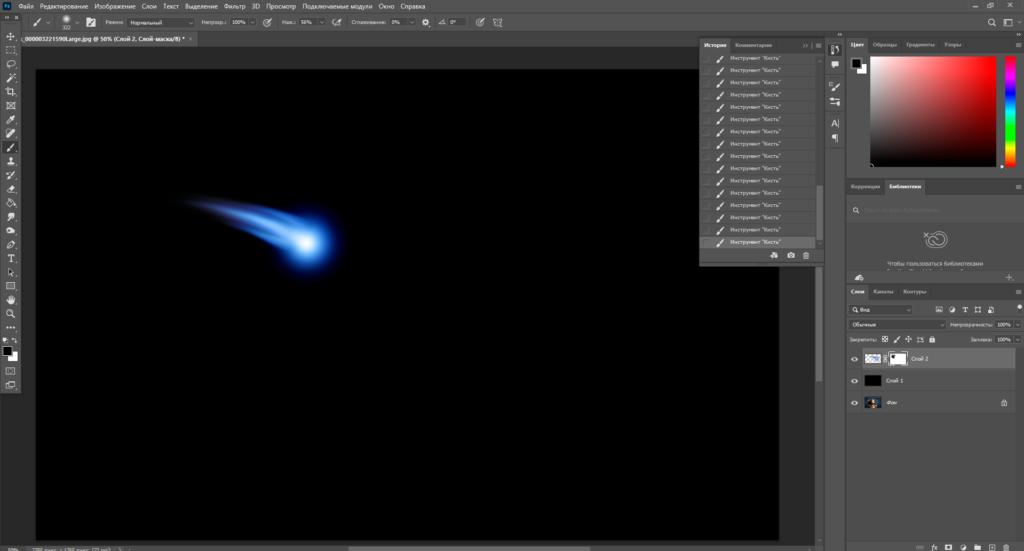
Устанавливаю кисть в 150px, выбираю инструмент палец и удлиняю хвост.
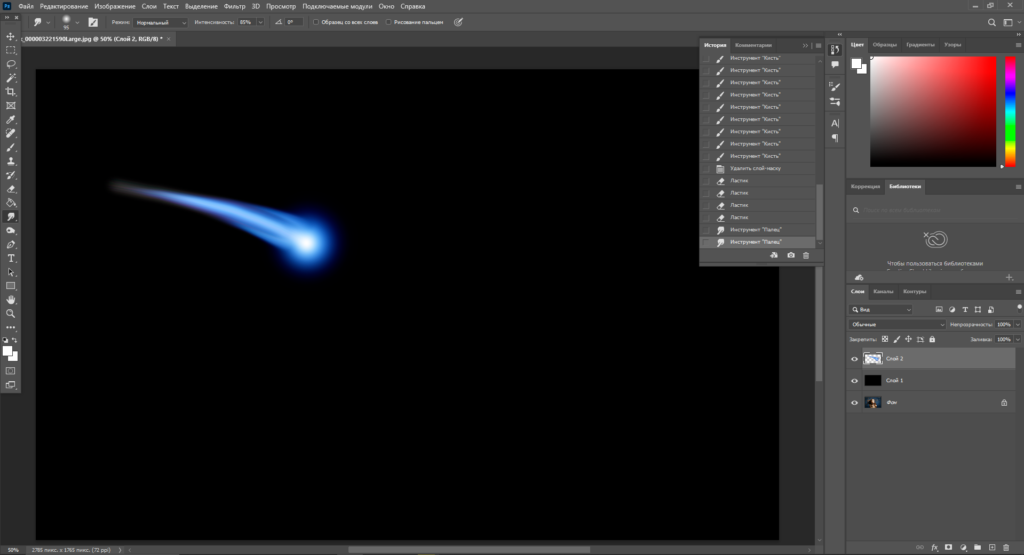
Дорисовываю еще чуть-чуть и стираю серые элементы.
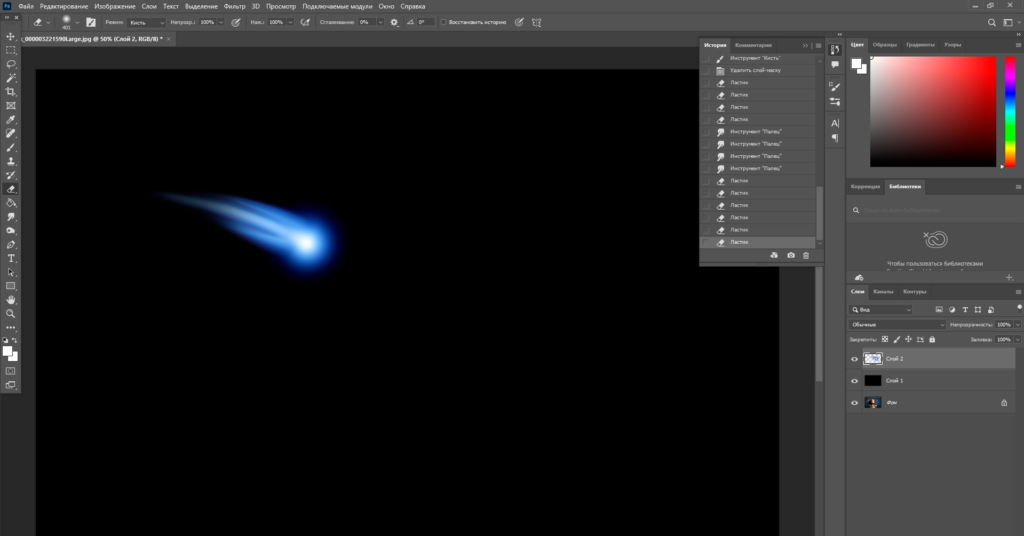
Теперь ставим размер кисти в 30px и рисуем такие усы. На последний усиках я поставил кисть в 20%
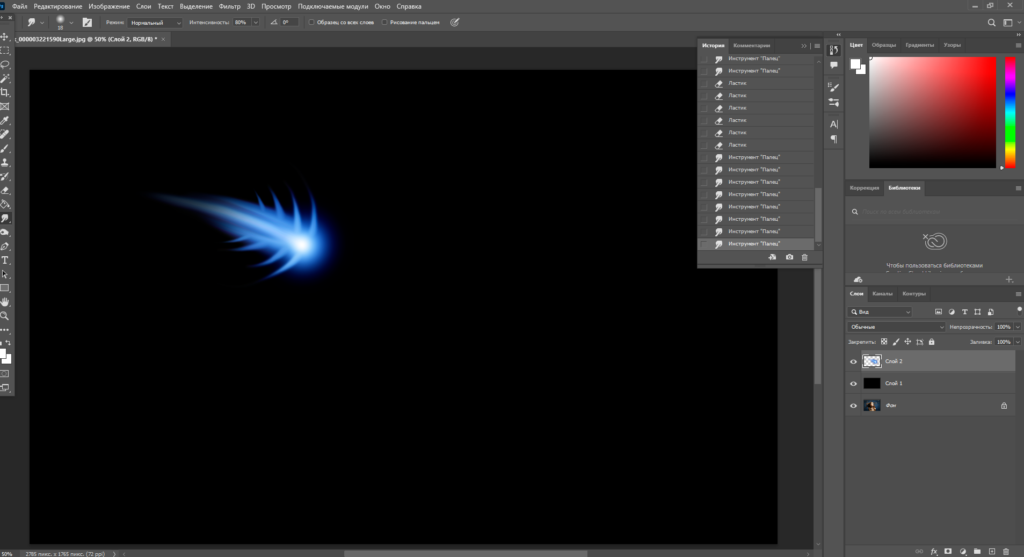
Снова выбираем белый цвет кисти и делаем медузу чуть ярче.
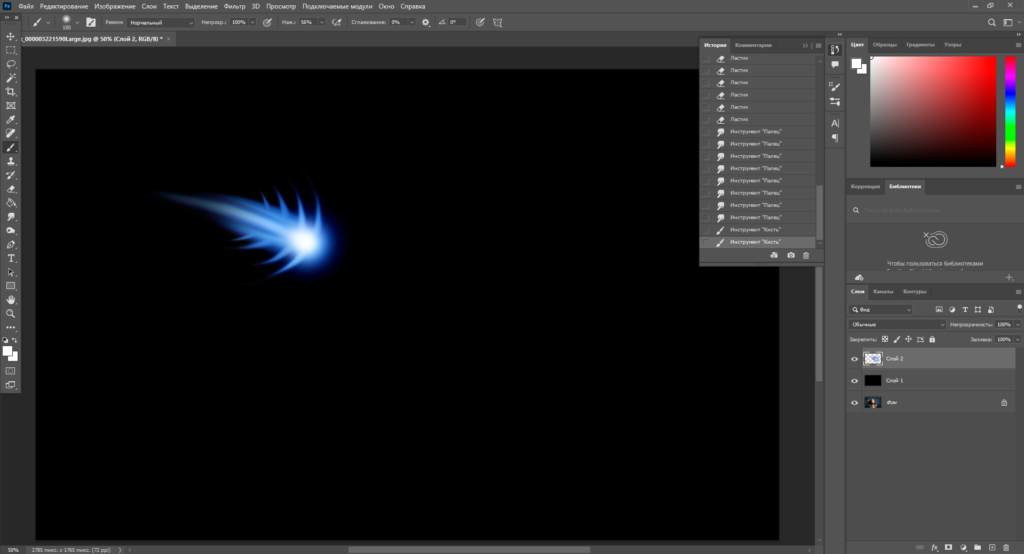
Теперь я хочу нарисовать маленькие пузыри исходящие от медузы. Для этого создам новый слой.
Но перед теа как создать пузыри, нам надо подробней освоить инструмент кисть. Начнем с ее параметров.
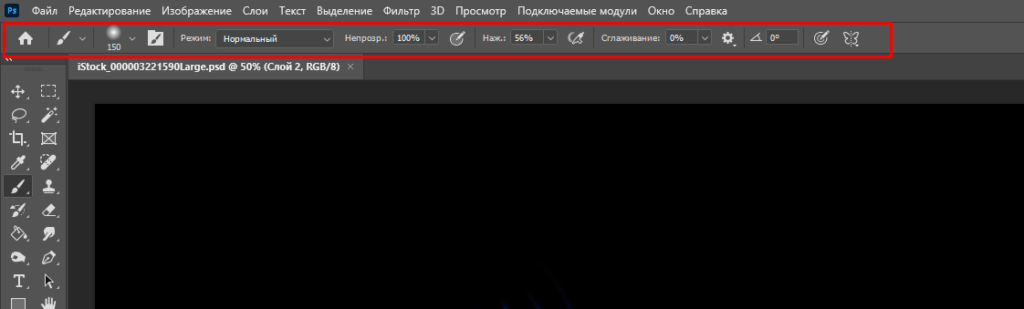
Начнем слева на право. Здесь все очень похоже на параметры инструмента палец.
Первый параметр это заготовки, где мы можем сохранять разные настройки кисти, которые мы внесем. Далее идет размер кисти и форма кисти.
Затем настройка кисти, о ней мы скоро поговорим. Потом идут режим наложения, непрозрачность, определение непрозрачности от нажима пера, если вы рисуете на графическом планшете, нажим кисти.
Также мы можем включить эффект аэрографа, и кисть будет рисовать, соответственно как аэрограф. Вот без эффект, вот с эффектом.
Далее у нас идет эффект сглаживания, чтобы наши линии были ровные и гладкие. Затем идут параметры сглаживания. Где мы можем настроить подробней эффект сглаживания.
Двигаемся дальше, а дальше у нас настройка угла кисти, определение размера от нажима пера и симметрия. Давайте для примера выберу вертикальную симметрию. Вот так работает данный параметр. Удалю.
Теперь откроем настройки кисти. Как видите их очень много и сейчас рассматривать все не будем, а рассмотрим лишь те, которые пригодятся на в этой работе, а остальные настройке изучим в процессе прохождения курса. А точнее Форма отпечатка кисти, динамика формы и рассеивание.
Начнем с формы отпечатки кисти.
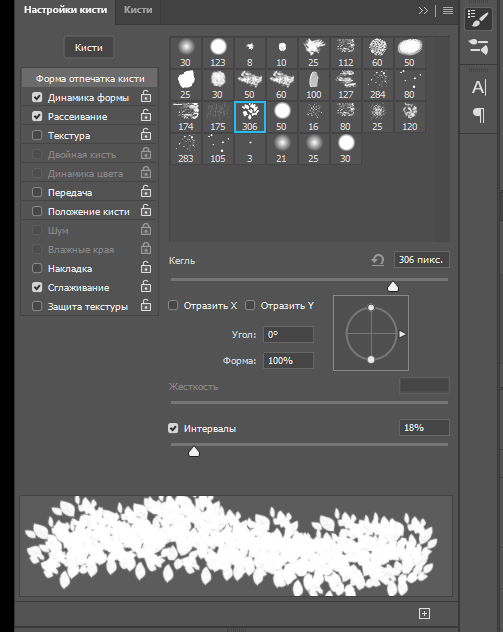
Здесь ничего сложного, в данном окне мы можем выбрать кисть. Например кисть в форме листьев. Далее устанавливаем размер. Можно сбросить размер к изначальному с помощью этой кнопки.
Форму кисти мы можем отразить по горизонтали или вертикали. И изменить ее пропорции так или так.
Жесткость для этой кисти недоступно, но вы уже знаете что она делает. А интервал управляет расстоянием между следами кисти.
Переходим к следующему разделу – это динамика формы.
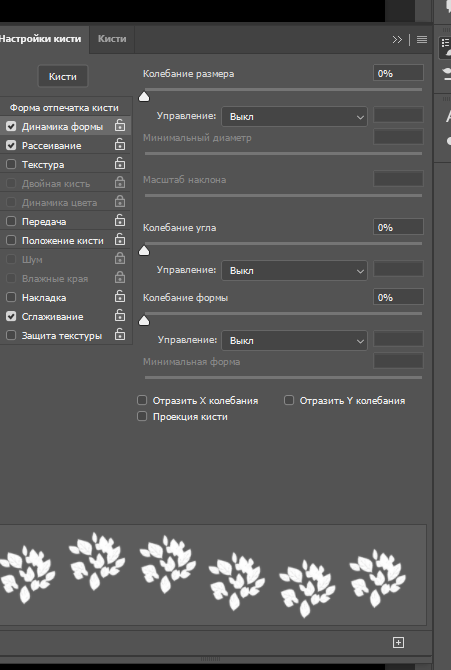
Здесь мы можем настроить размер угол и форму каждого следа кисти.
Параметр колебание указывает, как изменяется размер следов кисти на протяжении мазка. Чем выше процент тем выше колебания размеров на каждом участке линии кисти.
Также измение размеров следов кисти мы можем контролировать с помощью управления. Но нам из всех его параметров доступен только переход, так как для остальных параметров необходим графический планшет с пером.
Параметр переход уменьшает размер следов кисти от начального размера до минимального за указанное количество шагов. Каждый шаг соответствует одному следу кисти. Т.е. если я поставлю 5 шагов, то 6ый след кисти будет минимального размера, т.е. равен 0.
Но если мы не хотим, чтобы минимальный размер наш был равен 0, то мы можем это исправить в параметре ниже. Если мы укажем 5% то минимальный размер кисти будет 5% от начального и ниже его кисть становиться не может. Получается за 5 шагов след кисти стал минимального размера, но меньше он стать не может, поэтому линия продолжается.
Масштаб наклона необходим для пера от графического планшета, поэтому мы его пропустим.
С помощью колебания угла мы можем задать разный угол для каждого следа кисти.
Также задать угол для каждого следа мы можем с помощью перехода. Здесь количество шагов означает какой след сделает оборот в 360 градусов. Если мы укажем 2, то угол первого следа будет неизменный, второй след будет иметь угол 180 градусов, а третий уже 360, т.е. внешне выглядеть как и первый след. Если мы укажем 5, то уже 6 след будет иметь угол в 360 градусов. А остальные следы будут иметь промежуточный угол между 0 и 360 градусами, где у следов слева на право угол будет увеличиваться.
С колебаниями формы я думаю тоже все понятно. С помощью этого ползунка мы можем задать разное колебание формы каждому следу. С помощью перехода мы можем указать плавное изменение формы за определенное количество шагов. И также задать минимальную форму, т.е. така сказать предел сплющивания следа.
Также мы можем отразить случайные следы по горизонтали и вертикали, и отобразить Проекцию кисти, т.е. как выглядит кисть без колебаний.
Проекция кисти работает с пером. Если ее активировать то изменение наклона и поворота пера будет изменяться форма следов кисти.
И третий раздел – это Рассеивание.
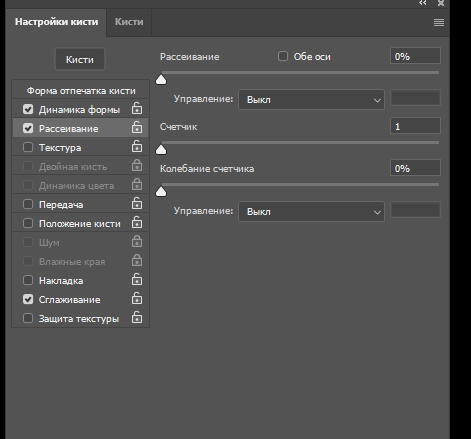
Итак первый параметр – это рассеивание управляет тем как будут рассеиваться следы кисти. По умолчанию они рассеиваются перпендикулярно контуру штриха, т.е. вверх и в низ от линии штриха, с небольшим отклонение в сторону. Но если включить параметр в обе оси, то штрихи будут рассеиваться во все стороны.
Параметр Переход уменьшает процент рассеивание каждой кисти за определенное количество шагов, где последний след кисти не будет рассеиваться вообще.
Счетчик контролирует сколько штрихов кисти будет о области рассеивания.
А колебание счетчика изменяет количество следов кисти на каждом интервале линии в области рассеивания. Т.е. Счетчик добавляет кисти равномерно на каждом интервале рассеивания, например 5 следов, а колебание уже изменят это количество, например здесь 5, здесь 3 и т.д. Разброс зависит от процента который вы укажете. Именно на этой кисти колебания не сильно заметны, но изменения есть.
И последний параметр, это управление, который контролирует добавление новый следов кисти. И нам снова доступен только переход. С помощью перехода следы добавляются с каждым шагом все меньше и меньше, где на последнем шаге новых следов кисти не добавляется вообще.
Теперь выбираем стандартную кисть.
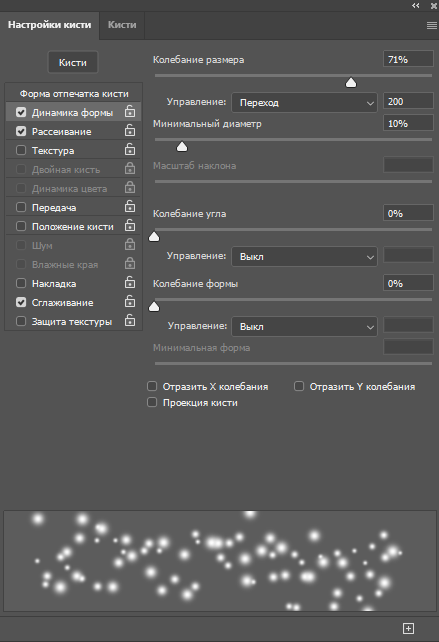
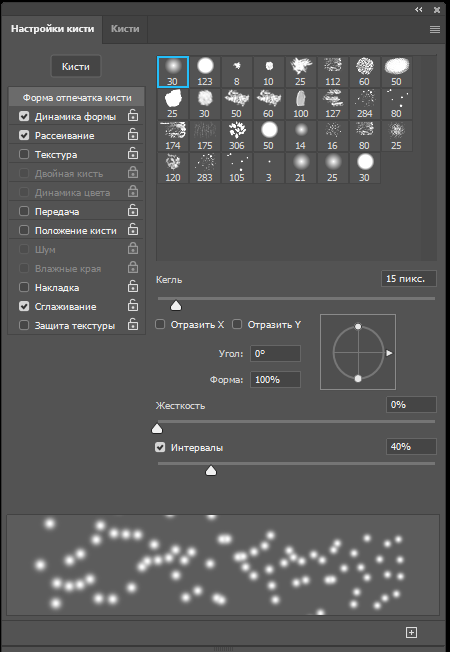
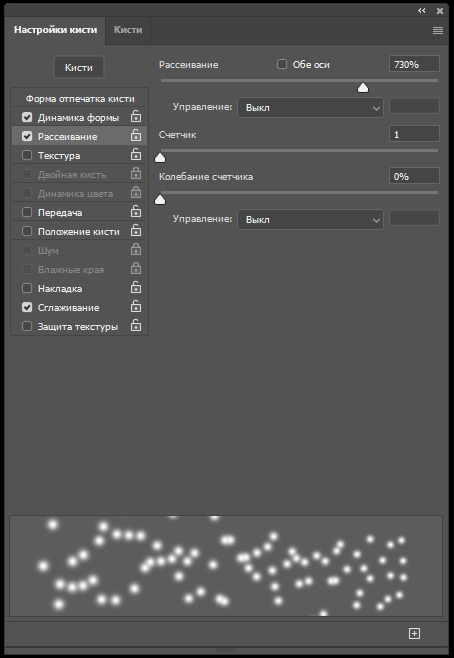
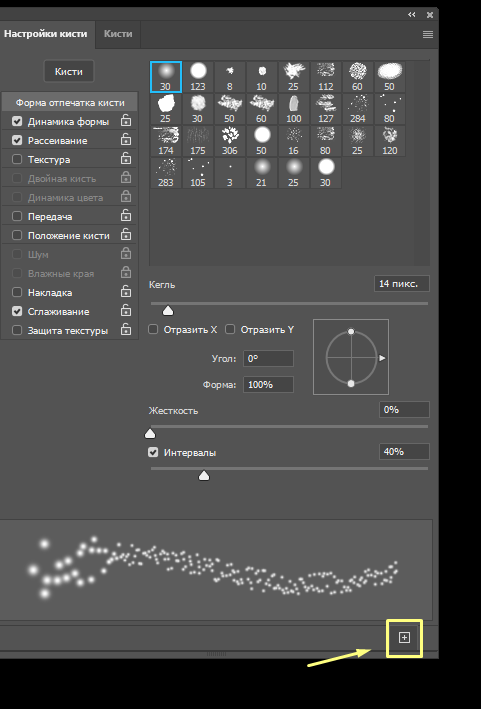
Назову ее пузырьки. Размер нам сохранять не нужно. Дополнительно программа предлагает сохранить цвет. Но цвет тоже не будем сохранять.
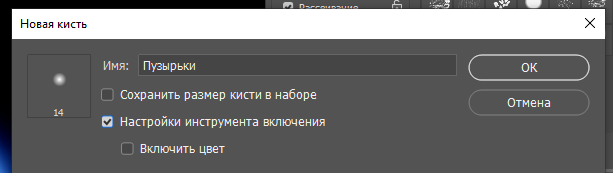
Найти эту кисть мы можем в разделе Кисти в самом
Цвет делаем такой.
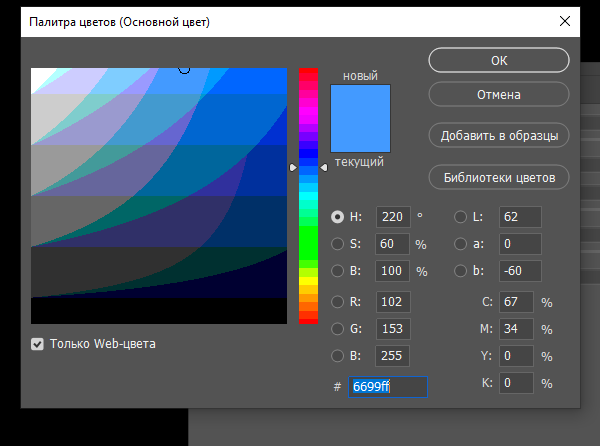
и нарисовать мы должны примерно так. Непрозрачность 50%.
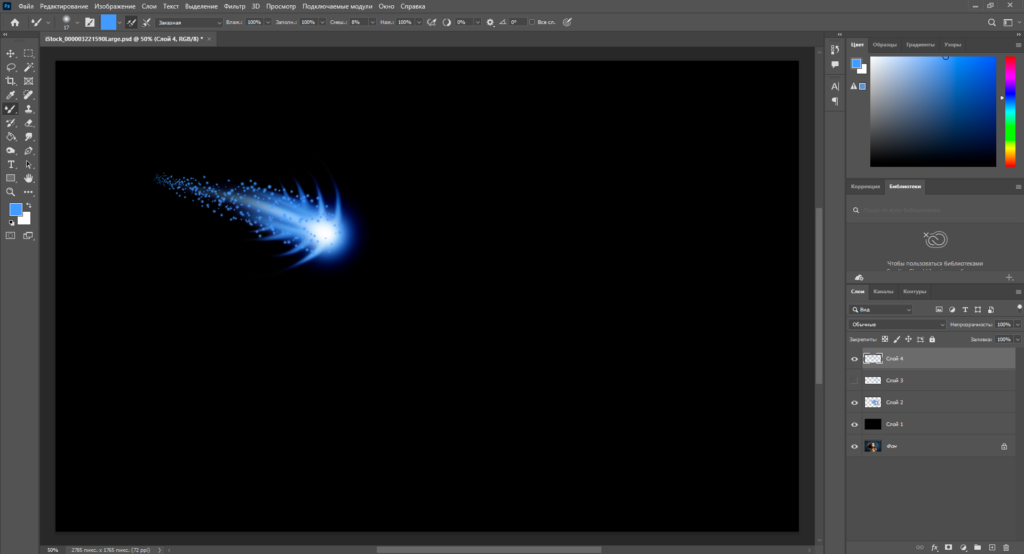
Теперь отключаем черный слой и размещаем медузу так (отразим по горизонтали и вертикали).

Теперь снова активируем черный фон, создаем новый слой и рисуем новую медузу.
Выбираем мягкую кисть, размер 476.
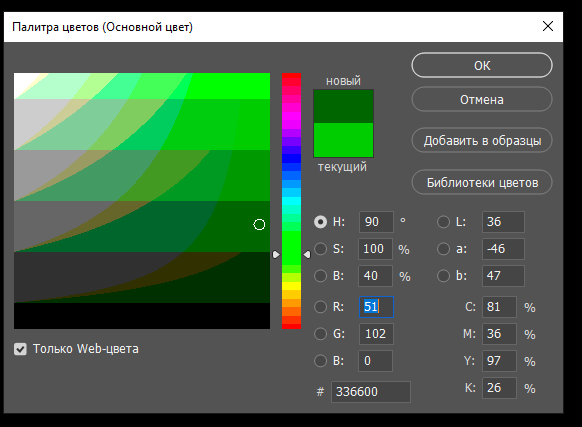
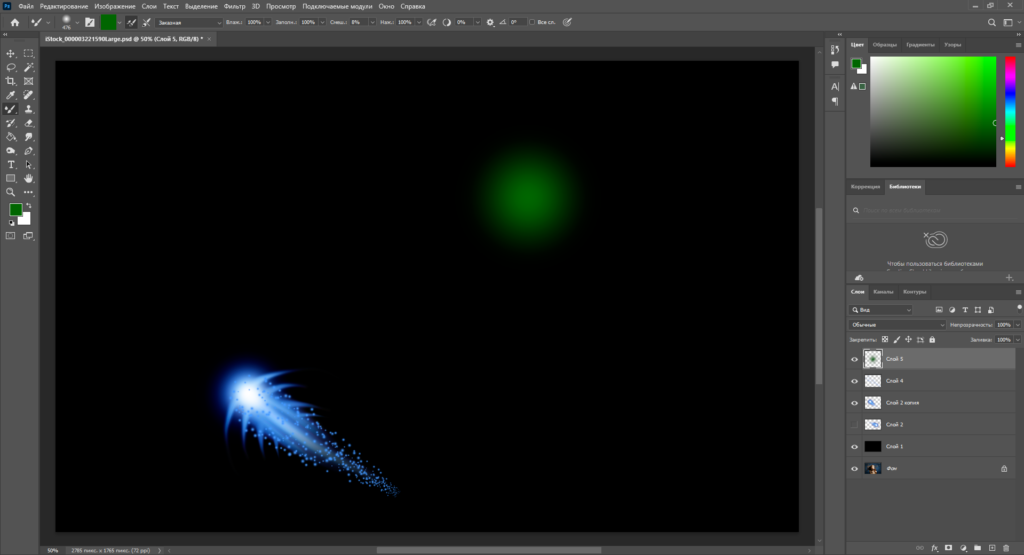
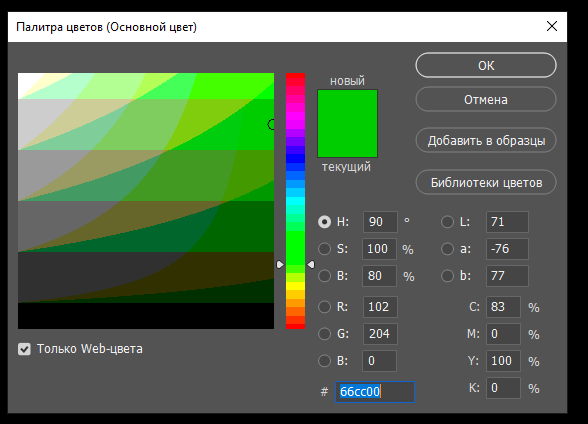
Кисть 312
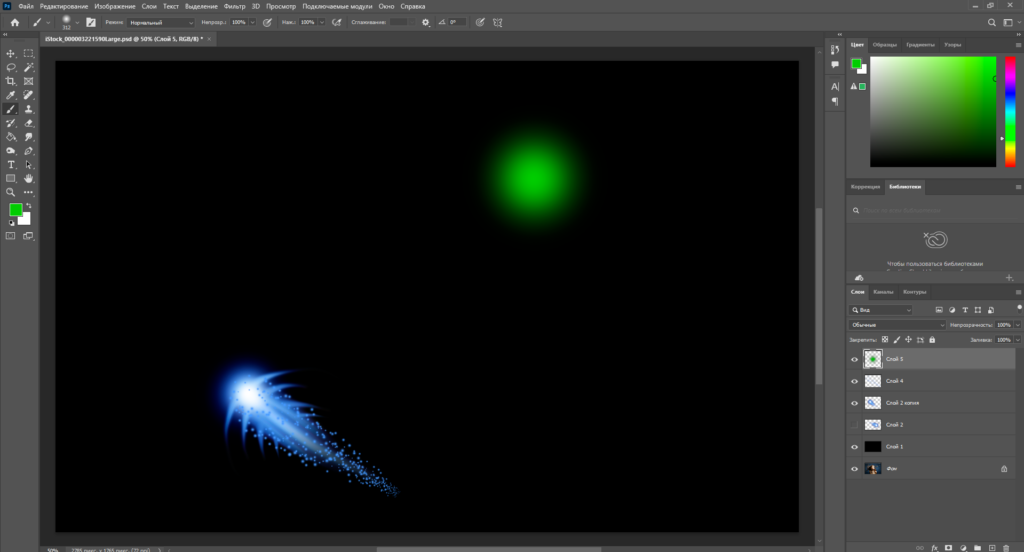
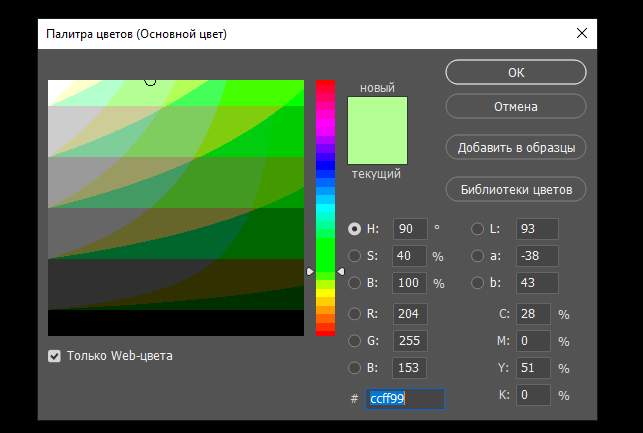
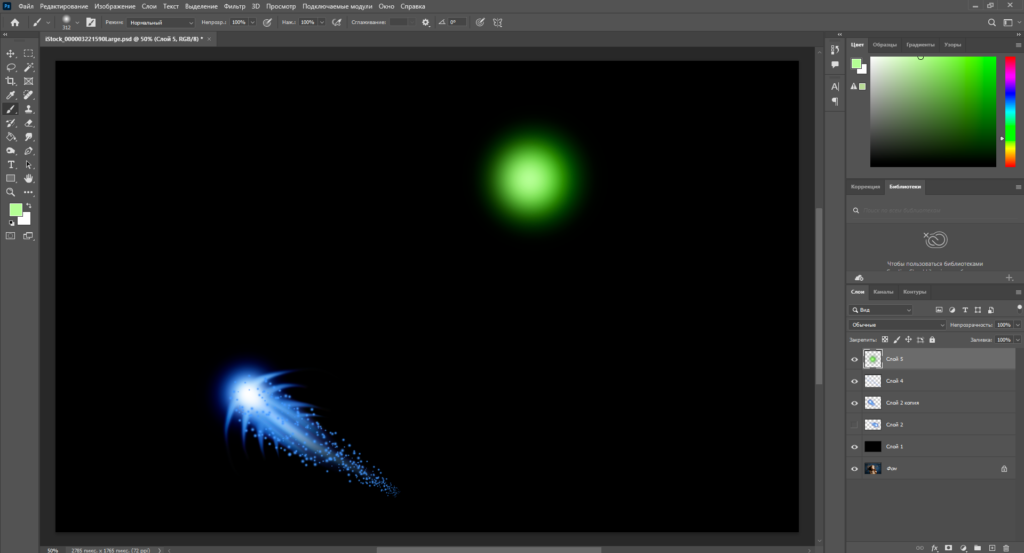
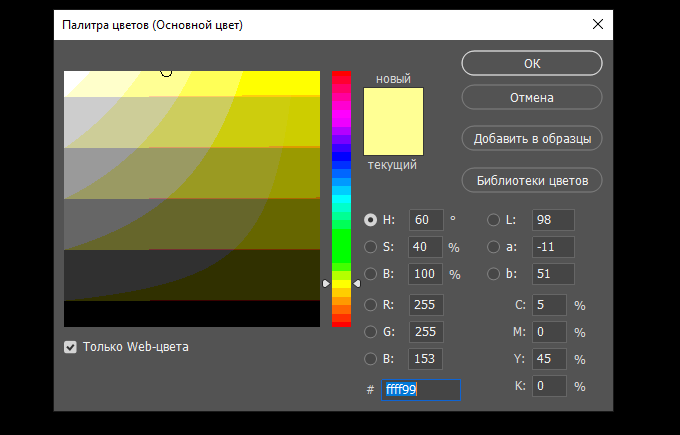
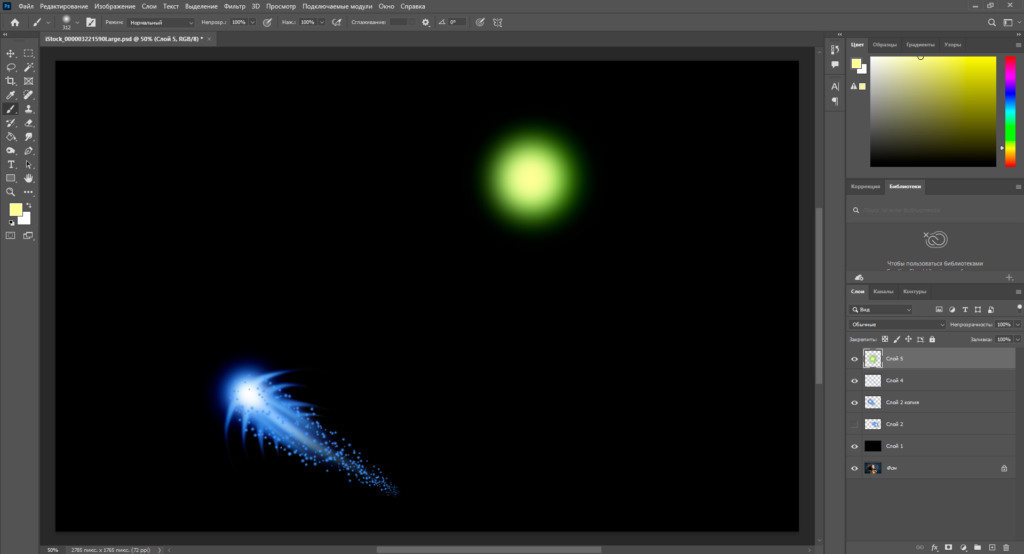
И выбираем белый в конце, размер кисти 200. И я три раза кликнул чтобы белый центр был ярче.
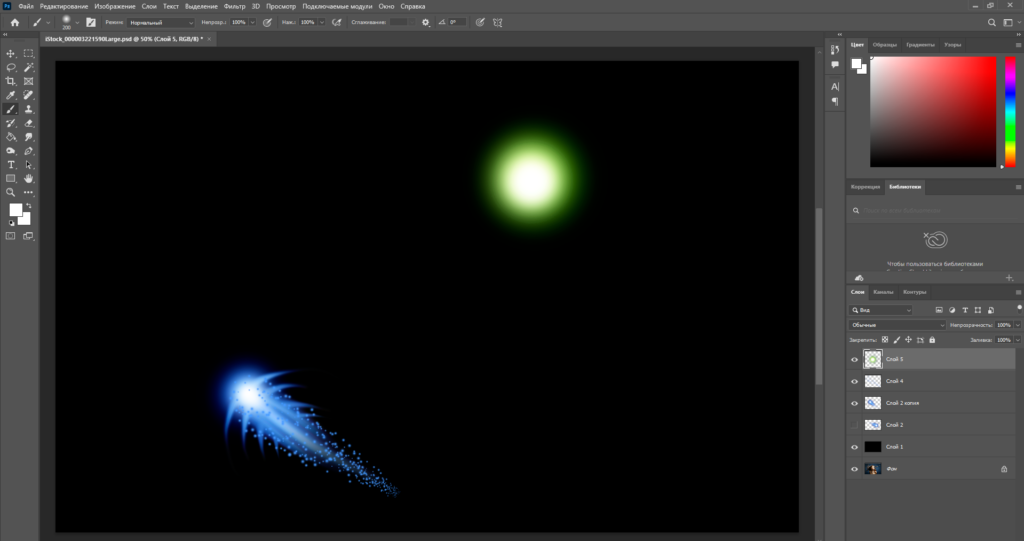
Теперь берем палец 130px, нажим 70 и рисуем примерно так.
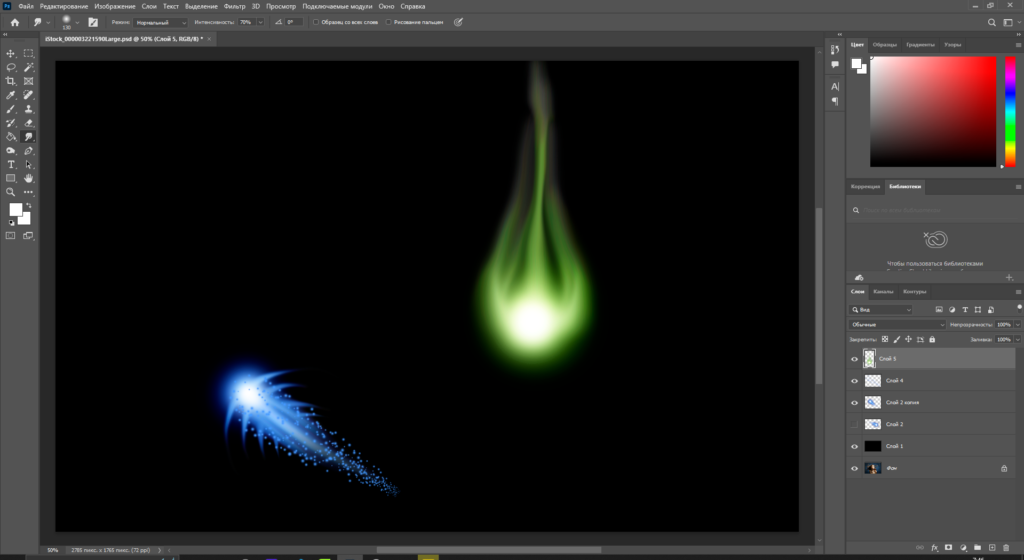
Потом стеркой сотру серый следы и дорисую хвост, и выравняю тоже с помощью пальца.
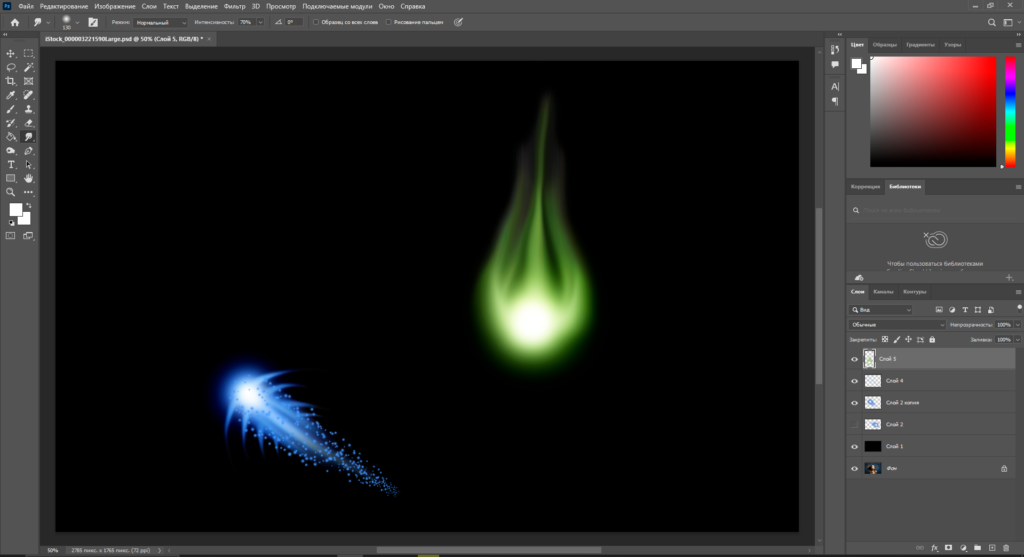
Теперь рисуем следующую медузу на новом слое.
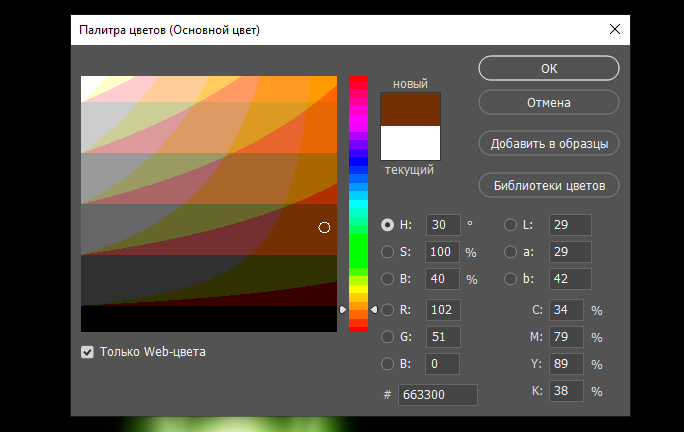
Размер кисти 400.
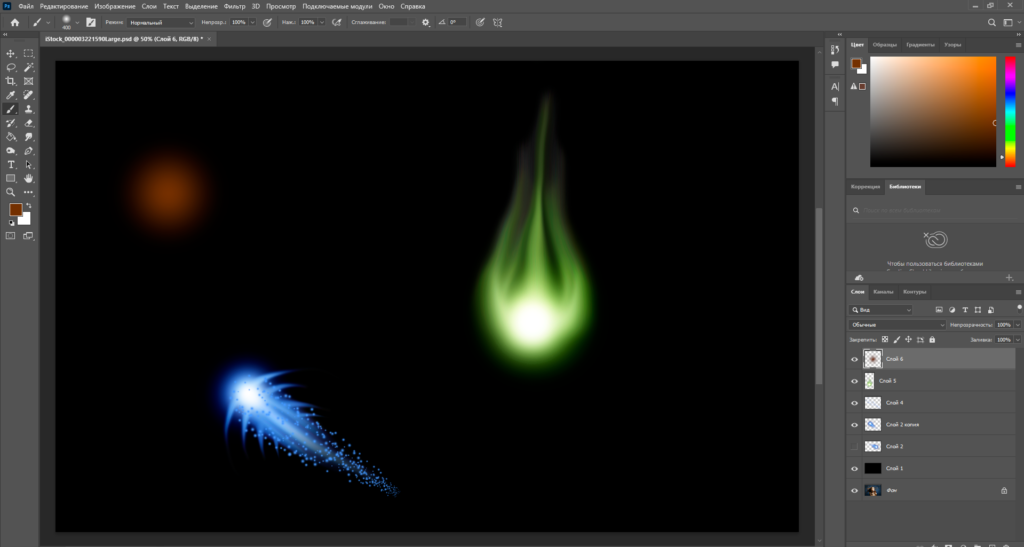
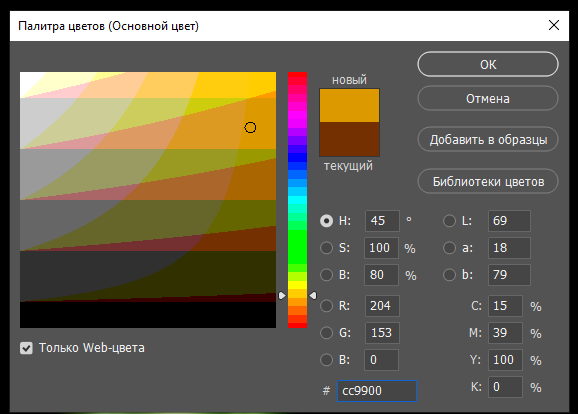
Размер кисти 200.
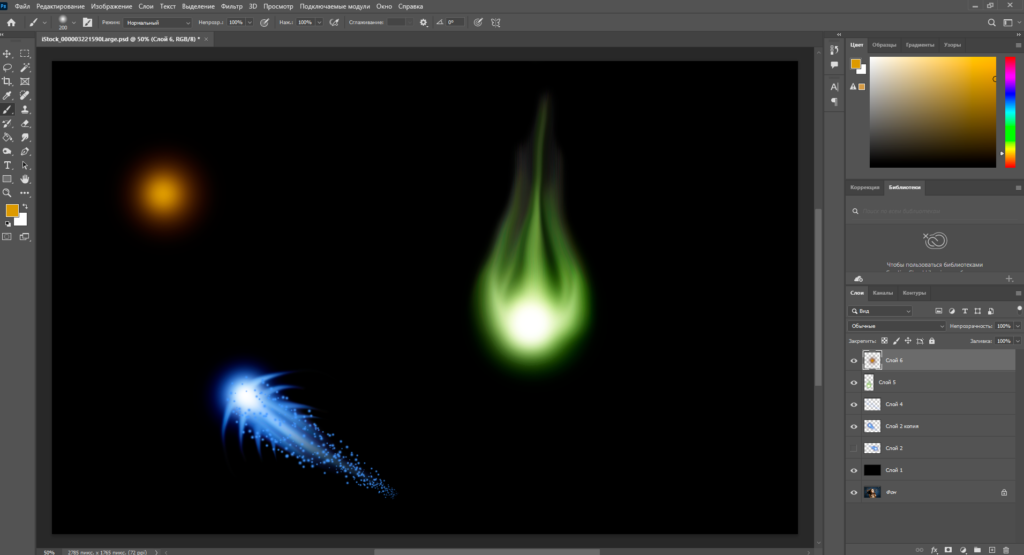
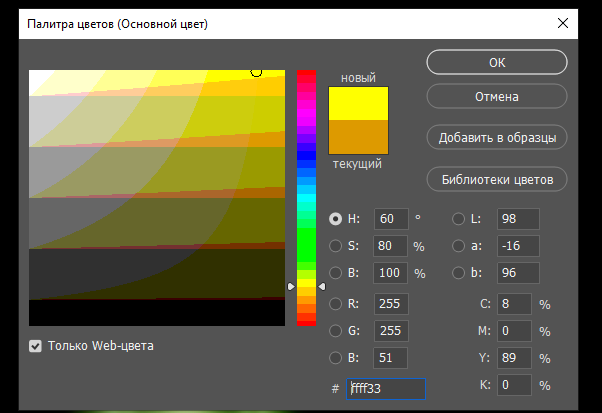
Ставим также в центре а потом с помощью пальца делаем примерно так.
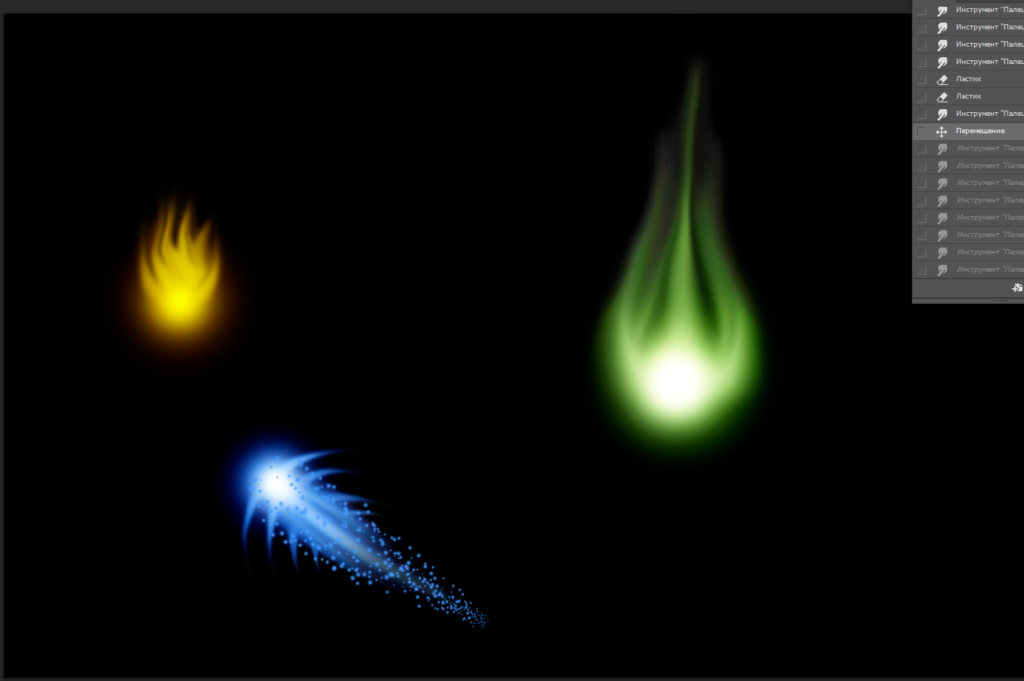
Затем я увеличиваю палец до больших размеров и делаю так.
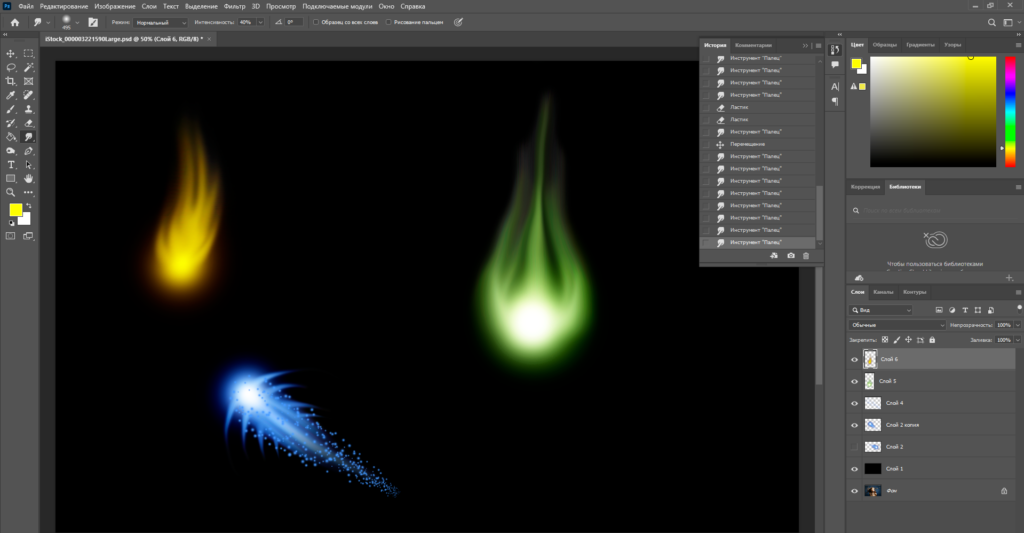
Далее выбираю кисть пузырьки, только минимальный размер следа ставлю 20, и с помощью нее и стерки рисую так.
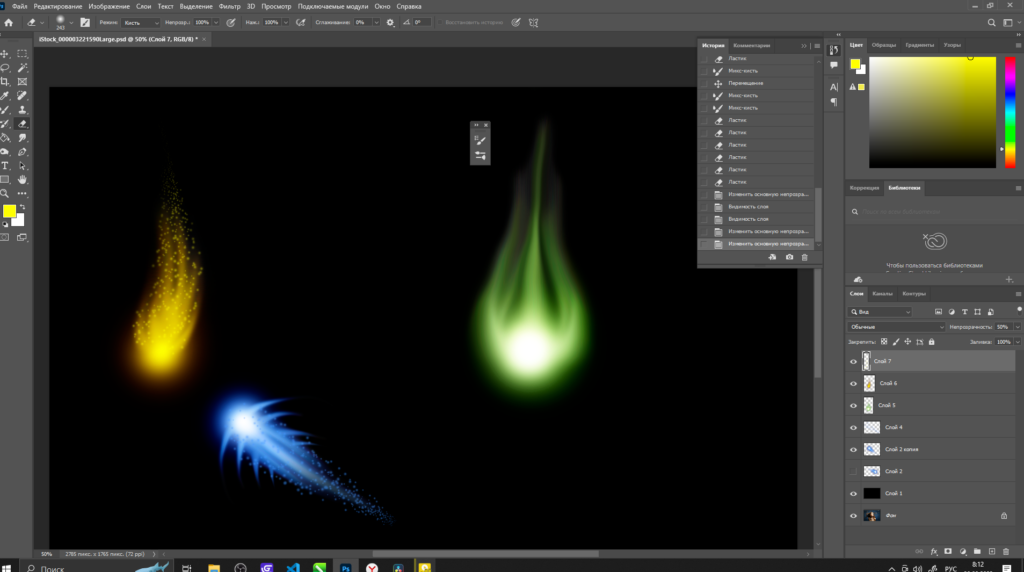
Непрозрачность 50%.
Теперь убираем черный фон. Размещаем зеленую медузу так.

Выбираем основной цвет такой.
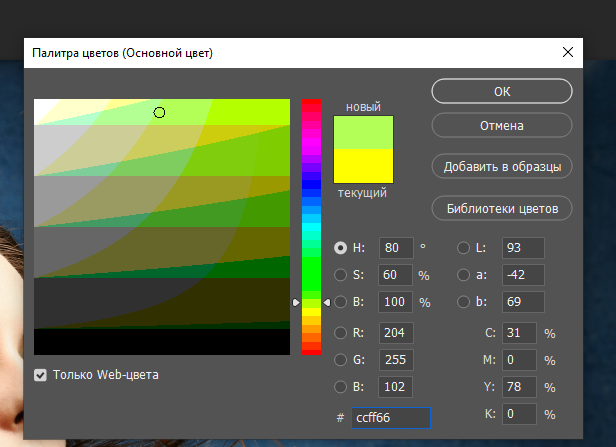
И рисуем пузырьки примерно так.

Непрозрачность 50%.
Далее применяем к картинке с девушкой уровни.
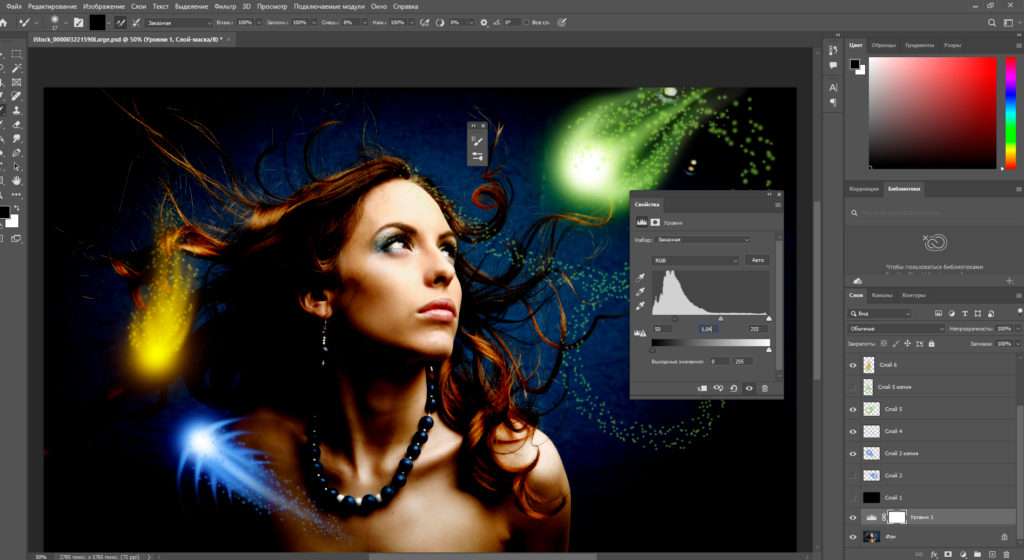
Теперь нам надо отдельно затемнить яркие участки не касаясь темных. Для этого есть удобный эффект Тени/Света.
С помощью него мы можем отдельно осветлить или затемнить светлые и темные участки картинки.
Нам надо чуть затемнить светлые.
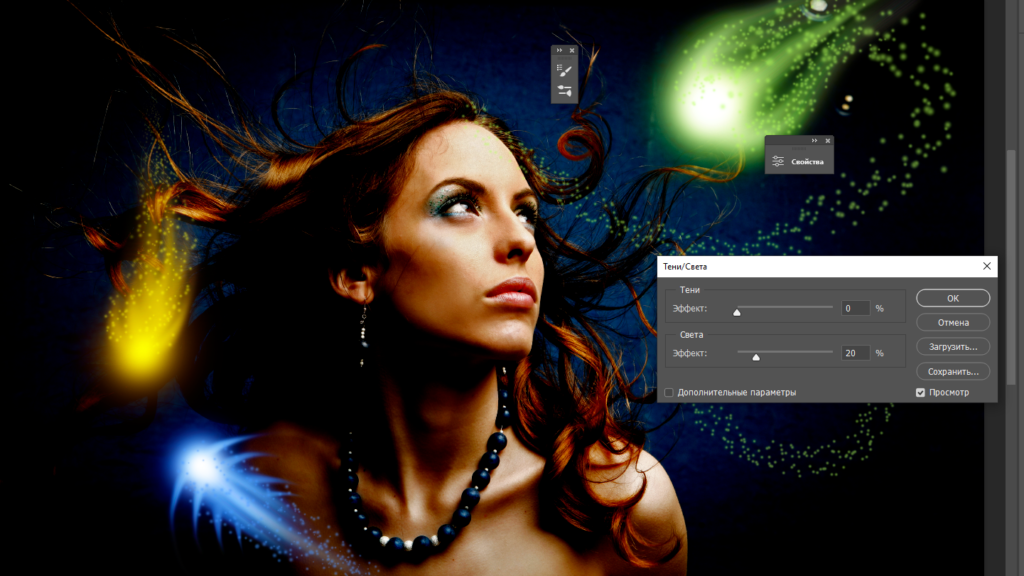
Так же с помощью стерки подредактирую чуть хвост зеленой медузе типа чем дальше тем меньше хвост и расположение надо подкорректировать.

Теперь надо сделать отражение цвета то медуз на тело девушки. Для начала нам надо создать выделение, где например будет отражаться зеленый цвет на лице девушки. И как вы помните, более сложные выделения мы можем рисовать на альфа канале в окне каналы.
Заходим в каналы. Создаем новый канал, сейчас проблема в том, что мы не видим где нам создавать выделение. Включаем все каналы. И теперь все окрасилось красным. Красный цвет сейчас означает что на альфа-канале нет выделения. И мы с помощью белой кисти можем его нарисовать. Но есть способ проще.
Удаляем альфа канал. И на панели инструментов кликаем на режим быстрой маски.

Когда мы переходим в режим быстрой маски, у нас автоматически создается альфа-канал, который полностью залит белым, т.е. по умолчанию выделено все. И мы черный цветом рисуем места где не будет выделения. Но мы потом инвертируем и по сути получится что сейчас черным мы рисуем именно выделение.
Выбираем мягкую кисть, размер 400px и рисуем так.

Теперь выходим и режима быстрой маски. Инвертируем выделение.
Переключаемся на слой с картинкой девушки и вызываем такой эффект как цветовой баланс. Теперь эффект будет действовать именно там, где у нас было выделение.

На самом деле данный эффект очень легкий. Сперва мы выбрать к каким пикселям мы должны применить данный эффект – к темным по яркости, к средним или к ярким. И с помощью трех ползунков мы изменяем баланс цветов. Но цвета все взаимосвязаны. Т.е. если мы добавим больше синего, то станет меньше желтого, если добавим больше пурпурного, то станет меньше зеленного на картинке. Параметр сохранить свечение идентичен такому же параметру в эффекте фотофильтр. Т.е. фильтр не будем трогать макисмально яркие белые участки.
Выбираем темный тон и ставим такие настройки.
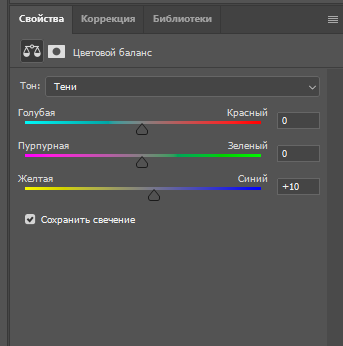
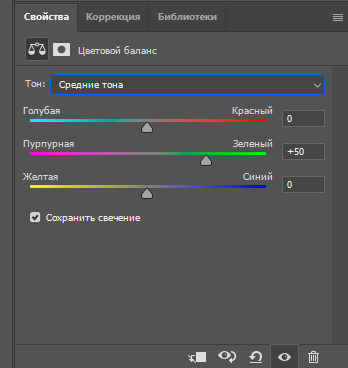
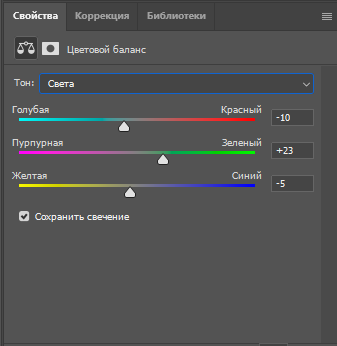
Снова переходим в режим быстрой маски и теперь рисуем такое выделение.

Далее переходим в обычный режим, инвертируем выделение. Теперь мы можем также применить эффект цветовой баланс, но давайте изучим еще один эффект – это Цветовой тон и насыщенность.
Данный эффект работает с так называемым цветовым кругом, где у нас представлены все цвета. В данном эффекте цветовой круг представлен в виде цветных полосок, здесь и здесь. Здесь он начинается с красного цвета и заканчивается красным, т.е. замыкается в круге. И здесь он начинается с голубого и заканчивается голубым.
Давайте теперь изучим этот эффект от сверху вниз. В первом пункте у нас идут уже готовые заготовки, где мы можем усилить желтый например, увеличить насыщенность и т.д. Эффект автоматически переключается в пункт заказная, когда мы сами начинаем настраивать ползунки.
Далее мы можем выбрать какие цвета мы хотим изменить. Также выбрать цвет мы можем с помощью этой кнопки, тогда мы переключаемся на инструмент Пипетка.
Если мы выберем например красный цвет, то на цветовом круге отмечается участок, с которым мы и будем работать. Мы этот участок можем расширить или уменьшить с помощью этих трех пипеток.
С помощью пипетки плюс я могу величить участок, например добавим оранжевый. Как видите участок увеличился. С помощью пипетки с минусом мы можем сократить участок. Также выберем оранжевый.
А с помощью первой пипетки мы можем переместить участок на цветовом круге. Параметр Тонирование мы рассмотрим чуть позже.
Выберем все цвета.
С помощью первого ползунка Цветовой тон мы можем сместить цвета на цветовом круге. Передвинем ползунок например вправо на 100. И с помощью двух полосок внизу мы можем понять что произошло. Первая полоска показывает что было, вторая – что стало. Где был раньше на картинке красный цвет теперь стал зеленый, где был зеленый – теперь синий и т.д. Возвращаем как было.
Следующий параметр – это насыщенность. Как он работает? Для этого я создам новый документ и залью его цветом R30, G70, B30. Здесь зеленый цвет является основным или доминирующим цветом, и также есть небольшие вкрапления красного и синего. При увеличении параметра, эффект насыщенность будет усиливать доминирующий цвет и уменьшать остальные канал и каналы.
Т.е. эффект насыщенность стремится сделать цвет, если можно так сказать, чистым. Как видите в результате он повысил Зеленый до 102, и практически убрал в ноль остальные каналы.
А если, Например, у нас будет желтый цвет где R равен 200, G200, а синий будет 50. Здесь уже два канала доминирующие. Тогда эффект будет повышать яркость этих двух каналов, и уменьшать 3ий.
А при уменьшении насыщенности, все каналы будут стремится к одинаковой яркости, т.е. стремиться к серому цвету. Уменьшим насыщенность. Как видите цвет не стал серым, так как разброс значений яркости каналов был слишком большим, но если посмотреть какой точно цвет получился, то видно что яркость красного и зеленого каналов начала уменьшаться, а синего увеличиваться. Они будто все стремились в одну среднюю между ними яркость.
Идем дальше. При увеличении яркости все пиксели стремятся к белому цвету, при уменьшении к черному. (показать на обычной картинке с девушкой). Здесь ничего сложного.
Ну и последний параметр это тонирование. Данный эффект заменяет все цвета на цветовом круге каким либо одним цветом. Давайте я это покажу на этой картинке.
Как видите по ползункам да и по самой картинке все цвета на цветовом круге заменяются каким либо одним цветом, который вы можете выбрать с помощью ползунка Цветовой тон).
И так для нашей картинки мы выберем параметр тонирование. Цветовой тон 210, насыщенность 30.
Подправлю чуть маски у синей и зеленой медузы. (что бы на девушке были только два цвета)

Давайте теперь сделаем так чтобы свет от зеленной медузы лучше отражался на зрачках девушки.
С помощью маски выделяем зрачки.и с помощью эффекта цветовой тон и и насыщенность делаем глаза такими.
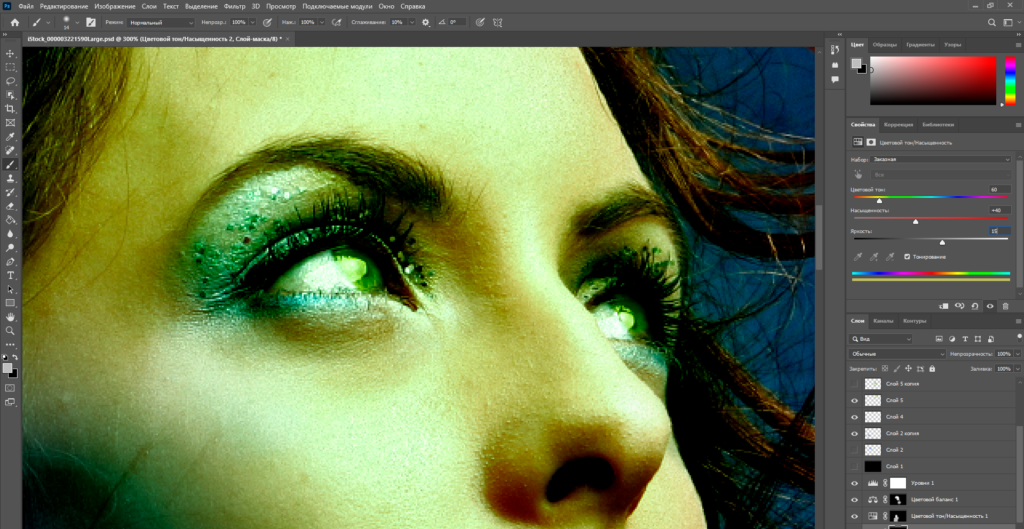
Готово)
