Открываем картинку с ящерицей.
Далее открываем файл с бегемотом.
Копируем верхний слой и вставляем в файл с ящерицей. Размещаем голову так.
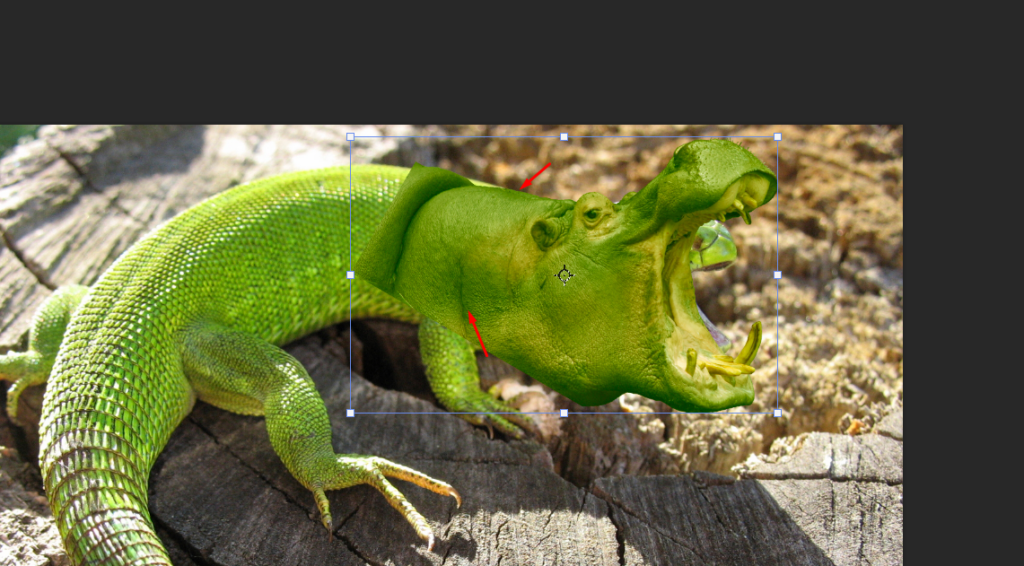
Теперь нам надо изменить цвет головы бегемота. Для этого мы воспользуемся таким эффектом по цветокоррекции, как цветовой баланс.
На самом деле этот эффект очень простой, мы просто на картинке увеличиваем ярость тех или иных оттенков, при этом, одновременно снижая другие. Например мы можем увеличить на слое красный цвет, но при этом снизится присутствие голубого. Увеличив присутствие на картинке Пурпурного цвета, мы уменьшим зеленый цвет на картинке.
Итак, в начале сделаем так, чтобы эффект применялся только к слою с бегемотом. +26, +80, – 73 (эти верные)
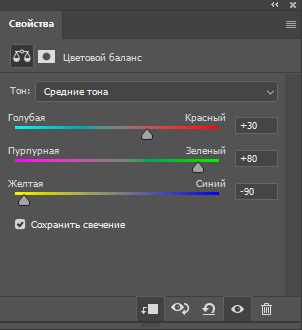
Теперь создаем маску для слоя с бегемотом и стираем не нужные детали. Размер кисти 100. Жесткость для верха 20%, для низа 80%.
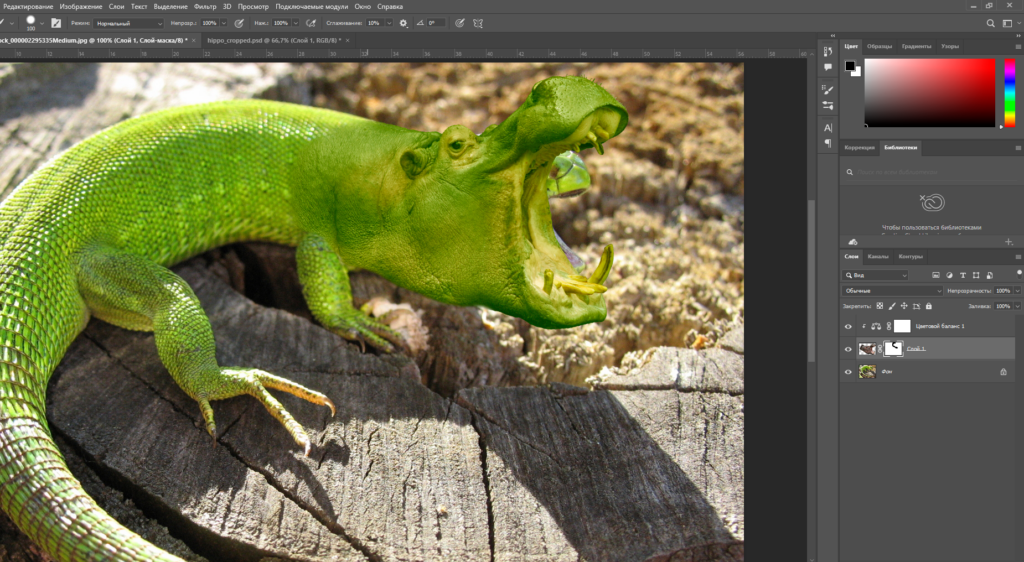
Но как вы видите, у нас в до сих пор видна часть головы ящерицы. Чтобы ее убрать мы воспользуемся инструментом Штамп. Инструмент Штамп просто копирует пиксели из одной части изображения в другую.
Т.е. для примера, я сперва с помощью кнопки Alt и кликом левой кнопкой мыши выбираю, что я хочу скопировать. Например этот коготь. А потом просто левой кнопкой мыши я указываю, куда я хочу скопировать. Например сюда.
Если посмотреть на параметры этого инструмента, то в принципе здесь все понятно, кроме одного параметра – это настройка источника Клонирования.
Здесь мы можем настроить как будет клонироваться образец. Например, если мы поставим сдвиг по 15px, то штамп будет брать образец со сдвигом в 15 px по x и y. Вот на когте это хорошо видно – Внутри штампа он сдвинут. Вернем по 0. Далее мы можем увеличить образец для клонирования. Например, на 140%. Кликаем по когтю, и видим что теперь он будет копироваться в увеличенном размере. Также мы можем настроить угол. Например 90 градусов. С помощью этой кнопки мы можем сбросить значения размера и угла.
Параметр смещение по кадрам и закрепить кадр нужно для анимации, но так как мы анимацию в этом курсе не проходим, мы этот параметр пропустим.
Двигаемся дальше. Параметр показать наложение, нужен, что бы при копировании мы видели образец, т.е. то что мы собираемся копировать. Например, снова кликну с помощью альт и левой кнопкой мыши по когтю, и затем при копировании, я вижу образец. Если я отключу параметр Показать наложение, то видеть образец я перестану. Да, кстати, образец, который отображается внутри нашей кисти называется наложением. Поэтому это слово и присутсвует в параметре “Показать наложение”.
Далее мы можем настроить непрозрачность наложения. Т.е. то что находится внутри нашей кисти. Например, 50%. И вот наложение для копирования стал таким более прозрачным, но это не влияет на само копирование. Вот при копировании образца, он остался абсолютно не прозрачным.
Также можем выбрать режим наложения, которые влияют только на отображение образца для копирования, но при копировании, не влияют на образец.
Если убрать галочку с отсеченный, и снова выбрать образец в качестве когтя, то далее образец будет отображаться не как маленький кружочек размером с кисти, а как вся картинка.
Скрыть автоматически полезен когда мы копируем с неактивированным параметром Отсечение. Т.е. без этой настройки я при клонировании, образец не будет исчезать. Почему, изменение появилось здесь? Дело в том что он показывает где на оригинальной картинке появилось изменение. Если теперь активировать Скрыть автоматически, то образец (или как он еще называется наложение) будет пропадать при копировании.
Параметр инвертировать, инвертирует цвета образца, но тоже не влияет на само копирование.
На этом с теорией все приступаем к практике. Размер кисти 80. Жесткость 0%. Образец берем отсюда.
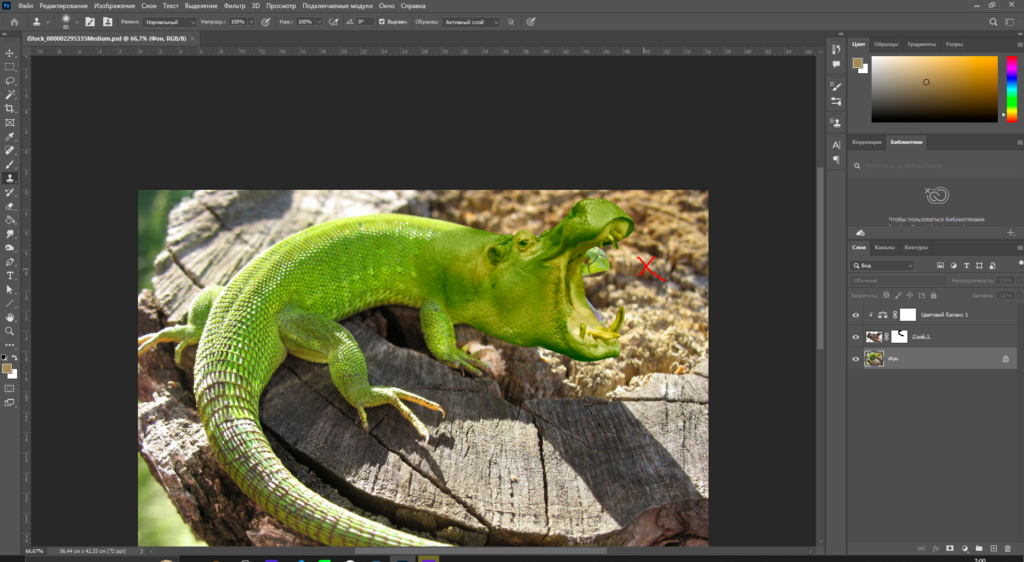
И удаляем ненужные объекты.
Далее создаем новый слой. Теперь нам надо скопировать часть кожи ящерицы на бегемота. В параметре образец переключаемся на все слои. И начинаем копировать
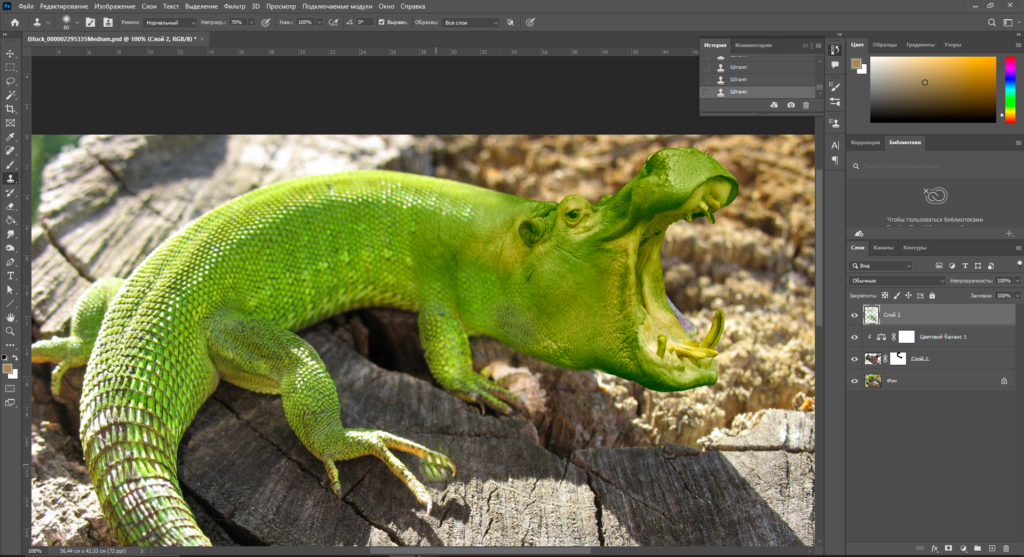
Давайте сделаем голову Бегемота чуть темнее и контрастней. Сделать это можно с помощью одного эффекта – уровни. Центр сделаем темнее. 0.75, и светлые канала сделаем еще светлей, на 178.
Так, только теперь нам надо убрать яркий свет во рту бегемота, так как такой свет туда по логике попасть не может, если мы смотрим как на ящерицу попадает свет. Чтобы это исправить выбираем маску для эффекта уровни, активируем инструмент кисть. Выбираем черный цвет. Размер кисти будет 165. Жесткость 0 и убираем яркий свет.
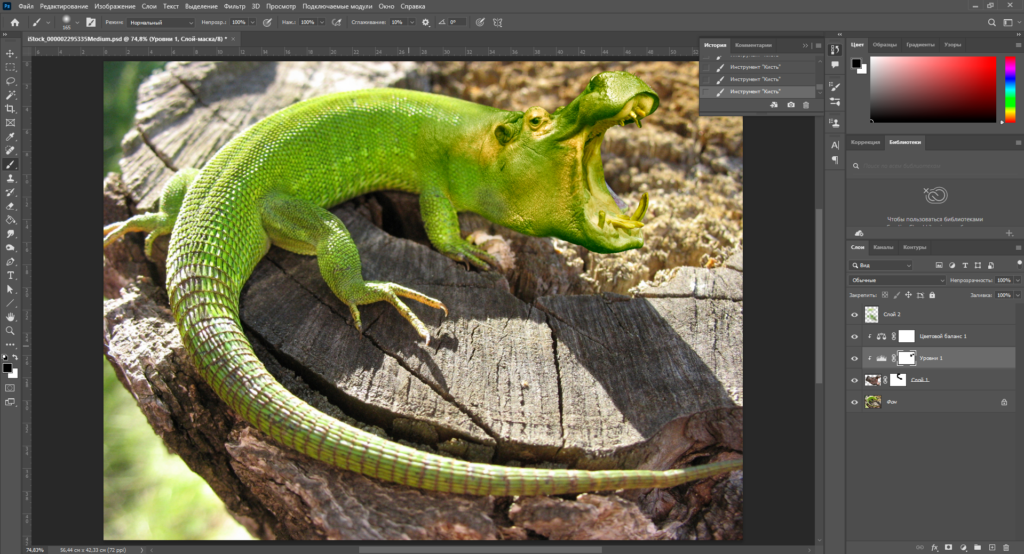
Далее я хочу сделать фон где находится голова бегемота темнее. Для этого выберем слой с ящерицей. Активируем быструю маску. Выберем кисть размером 430 пикселей, черного цвета и начинаем закрашивать.
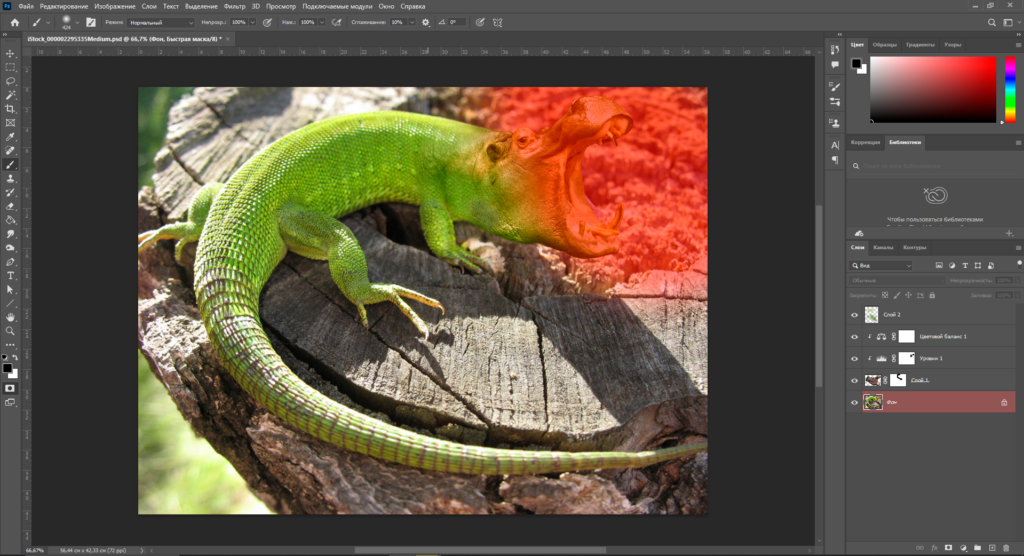
Выходим из режима быстрой маски. Инвертируем выделение.
Выбираем эффект яркость и контрастность.
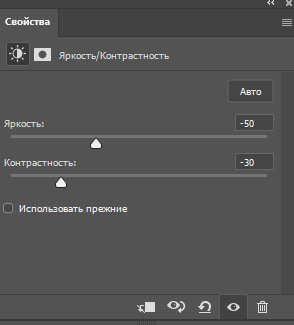
Теперь нам надо вернуть красный цвет пасти бегемота. Для этого выбираем маску для эффекта Цветовой баланс. Кисть будет 90, жесткость 0. Для верхушки пасти пойдет кисть 14, жесткость 80.
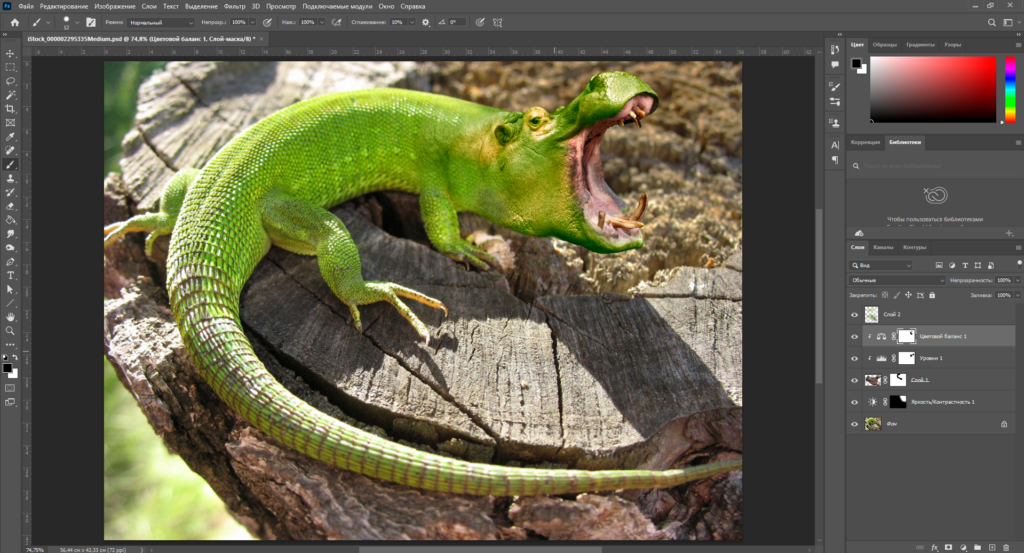
Также вернем цвет глазу. Размер кисти 8.
Давайте стерем еще них челюсти бегемота, так она там станет чуть темнее. Размер кисти 120. Жесткость 0
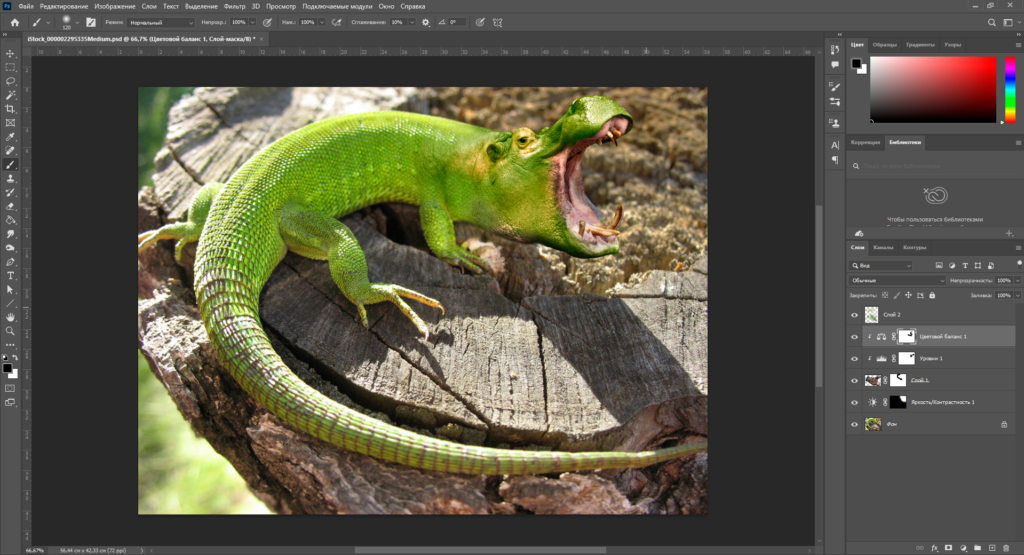
И в финале нашей работы, давайте придадим общий оттенок всей картинке. Создаем новый слой выше остальных, выбираем цвет : 50, 50, 100.
Заливаем. Режим наложение – Перекрытие. Непрозрачность 35. Готово.
