Открываем фото с девушкой.

Далее отдельно открываем файл с татуировками.
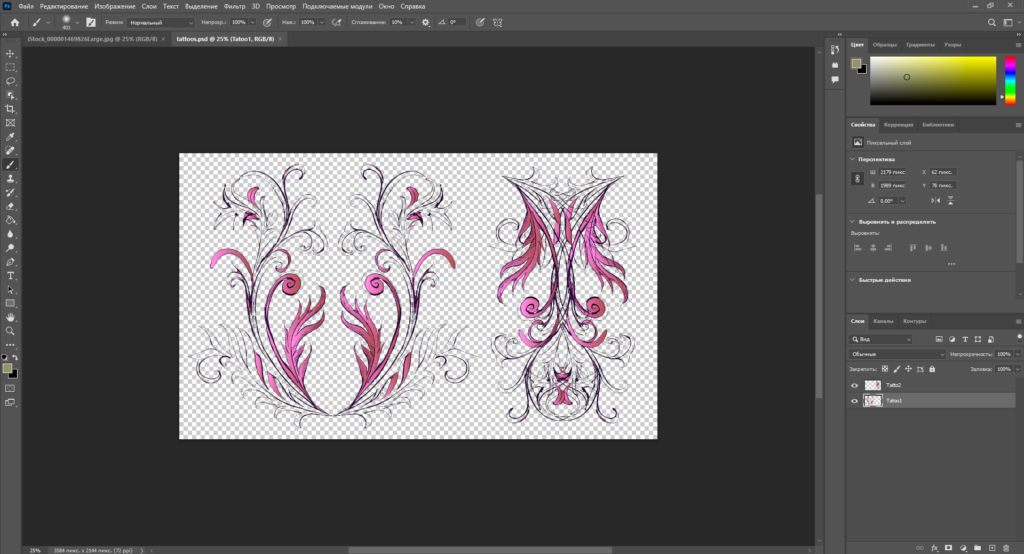
Выбираем первый слой, нажимаем Ctrl+C, и перемещаем на слой с девушкой с помощью комбинации Ctrl+V.
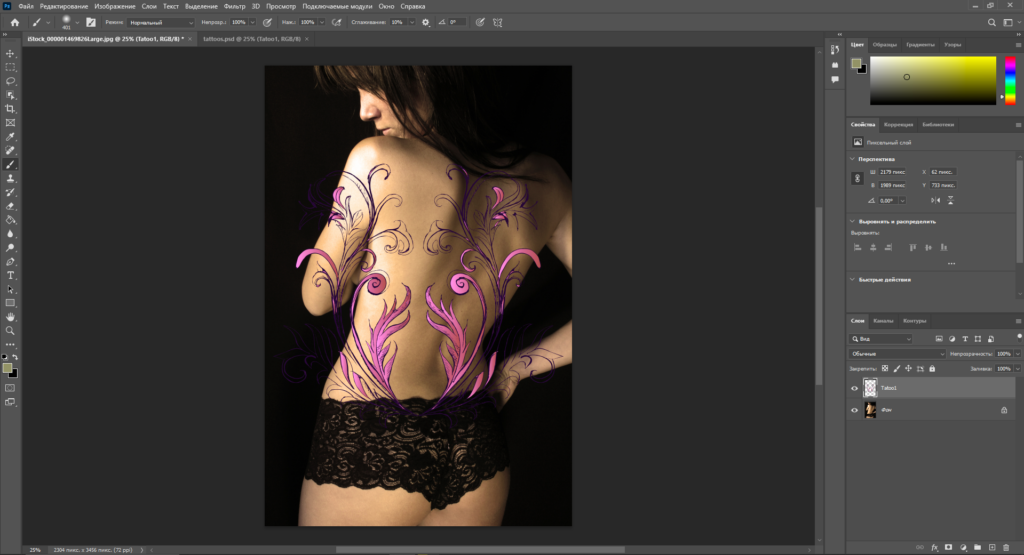
Далее нам надо перевести эту татуировку в смарт объект, чтобы при увеличении и уменьшении качество картинки не ухудшалось.
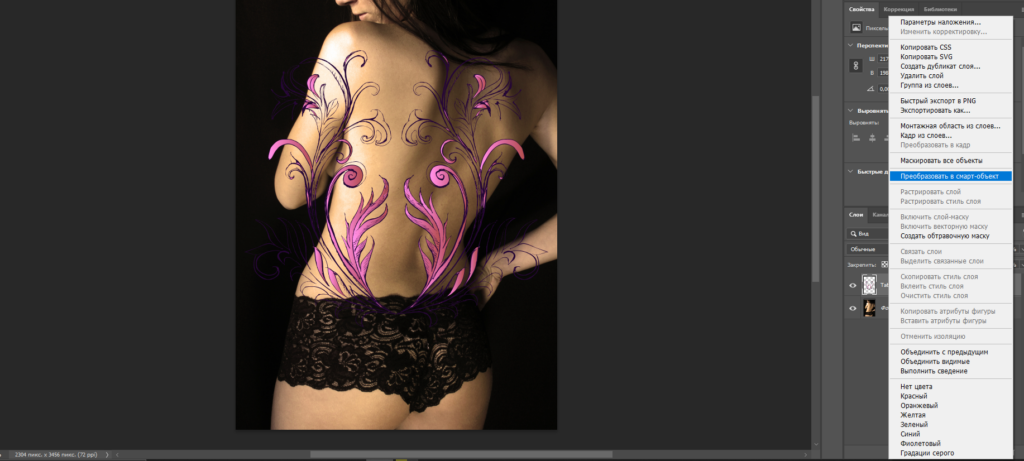
Теперь нажимаем Ctlr+T и располагаем картину так.

Далее чтобы сузить пропорции, нам надо зажать кнопу Shift. Зажимаем кнопку Shift и делаем так.
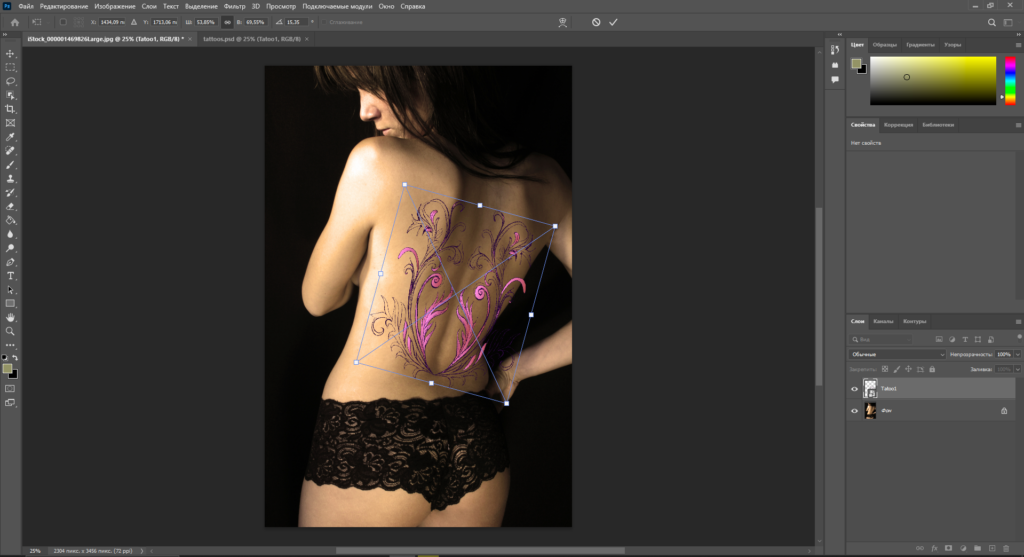
Теперь можно растрировать слой.
И далее применяем такой фильтр как Пластика.
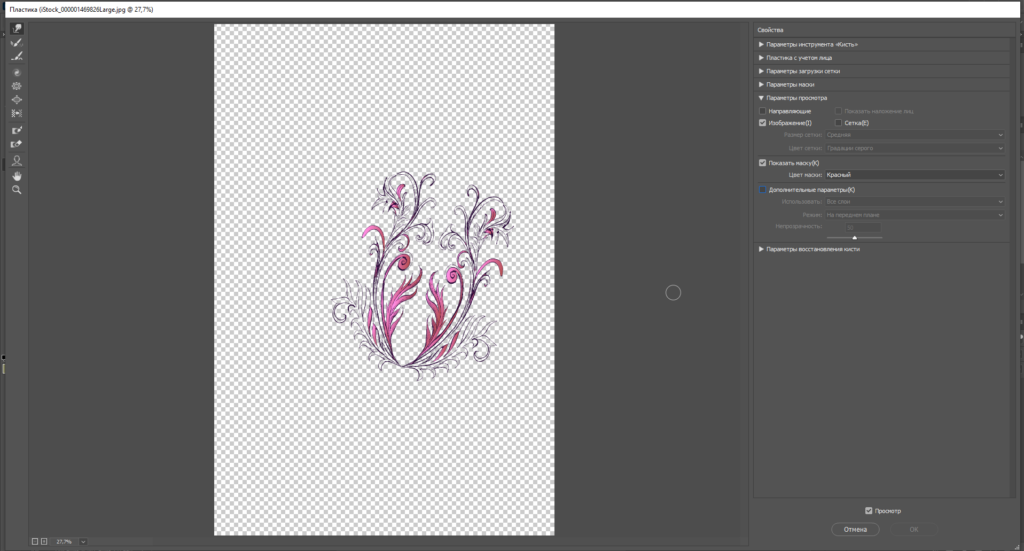
Как видите, данный фильтр уже сложнее чем остальные, но сейчас я все вам по порядку объясню. Фильтр пластика нужен, чтобы деформировать изображения различными способами с помощью инструментов слева.
Давайте рассмотрим все эти инструменты один за другим.
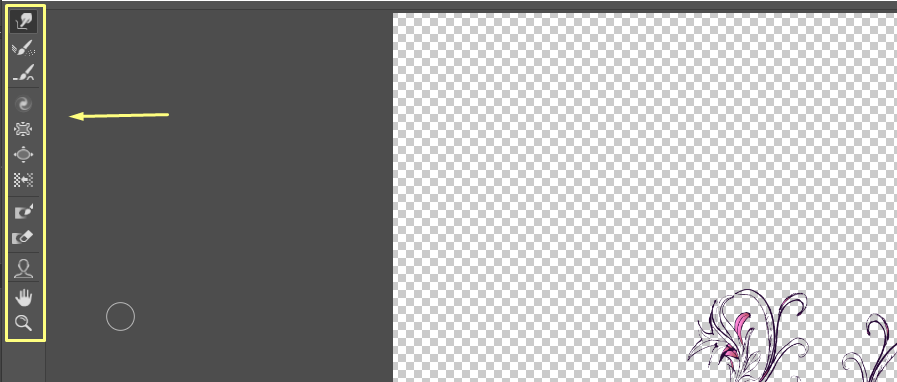
И первый инструмент – это деформирование. С с помощью него мы можем сжимать и растягивать разные участки изображения. Также можно просто кликнуть по участку, который мы хотим деформировать. Далее перемещаем курсор в нужное место, зажимаем кнопку Shift, с снова кликаем левой кнопкой мыши. То выбранный нами участок изображение будет стремится в указанное с помощью Shifta место (все это показать).
С помощью инструмента реконструировать мы можем восстановить оригинальное изображения в разных участках.
А инструмент сглаживание плавно сглаживает деформации, уменьшая её «ребристость» и постепенно стремится возвратить фотографию к исходному виду. Чем-то похожа на инструмент Реконструировать.
Инструмент Скручивание. Скручивает пиксели в спираль по часовой стрелке, а, если зажать Alt — против часовой.
Сморщивание Стягивает пиксели к центру. Позволяет визуально сузить выбранный участок картинки.
Инструмент Вздутие Растягивает пиксели в сторону, начиная из центра. Позволяет добавить объёма
Так, далее у нас инструмент перемещение. Он немного странный, я им пользуюсь редко. При перемещении курсора вверх пиксели сдвигаются влево ( а при перемещении вниз пиксели сдвигаются вправо). Если мы перетаскиваем курсор влево, то пиксели двигаются вниз, а если вправо, то вверх. При зажатой кнопке Alt (или Option на Mac) все происходит наоборот. Если при перемещении вверх без нажатой кнопки альт пиксели смещались влево, то при нажатой кнопки альт будут двигаться вправо.
С помощью заморозки мы можем заблокировать различные участки изображения от деформации, скручивания и т.д. А с помощью разморозки, мы можем отменить заморозку выбранных участков.
Очень крутой инструмент лицо. С помощью этого инструмента программа сама находит лицо и создает направляющие, по которым можно его изменять — сужать лицо, добавлять улыбку, смещать глаза и т.д. (показать на примере).
Инструмент позволяет перемещаться по холсту, а лупа — приближать и отдалять фотографию.
Теперь перемещаемся к следующему разделу – это свойства. И начнем с первой группой свойств – это параметры кисти.
- Думаю с размером кисти все понятно.
- Нажим. Чем выше значение, тем сильнее и быстрее происходят деформация.
- Плотность Регулирует акцент, куда приходится основное давление кисти. Если значение 0, то давление сосредоточенно в центре, а если 100 до давление равномерно распределено по всей кисти.
- Параметр Скорость Актуально для инструментов Скручвание, Вздутие и Сморщивание. Чем больше значение, тем быстрее происходят изменения.
- Если мы активируем нажим пера, то нажим будет регулироваться непосредственно от нажима физического пера на планшете.
Опция Закрепить края необходима если вы хотите чтобы не деформировались края картинки (показать на примере).
Если у нас на картинке есть лицо или лица, то нам становятся доступны параметры Пластика с учетом лица. В первом параметре мы выбираем лицо, если на картинке их несколько, и дальше с помощью этих ползунков изменяем форму глаз, носа и т.д.
Дальше мы чуть перепрыгнем в параметры просмотра. Здесь мы можем отобразить направляющие если они есть, показать и отключить саму картинку.
Параметры показывать наложение лиц. Он нужен если вы хотите чтобы при использовании инструмента Лицо, показывались на картинке точки и прямые, с помощью которых мы можем изменять те или иные части лица.
Также мы может отобразить сетку, чтобы видеть как деформируется картинка. Например, сделаем такие искажения.
Теперь мы можем группе В параметре загрузки сетки данную сетку сохранить. Сохраняем. Открываем другую картинку. И загружаем эту сетку. Применить последнюю сетку можно если у вас в файле несколько слоев для которых вы хотите применить пластику, и к одному из слоев вы применили пластику, то сетку из этой пластики вы можете копировать и на остальные слои без сохранения самой сетки. (показать).
Также в параметре просмотра мы можем настроить размер сетки и ее цвет.
Теперь рассмотрим группу свойств Параметры Маски. Чтобы понять как эти свойства работают, сделаю такую маску, сотру с картинки рот, и создам такое выделение.
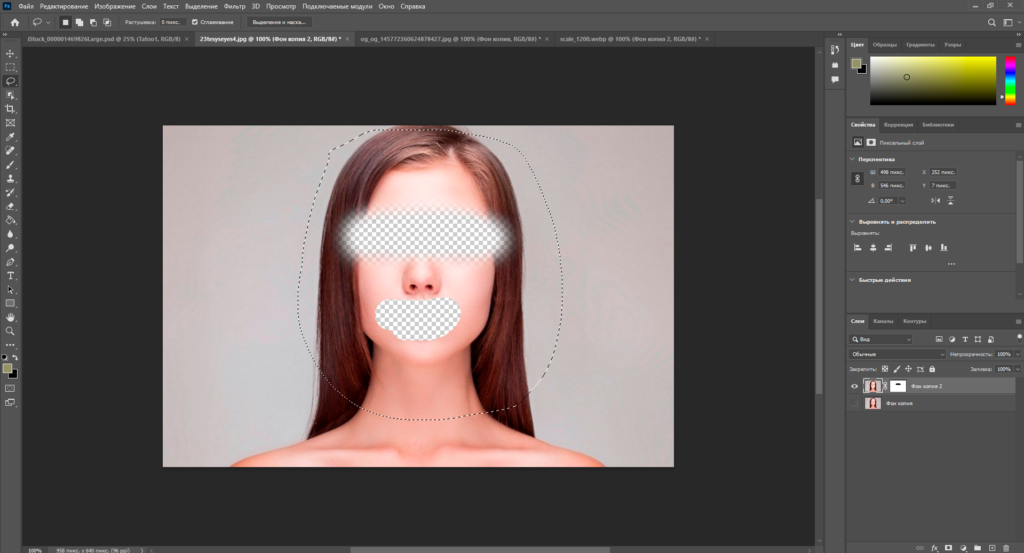
Теперь применю Пластику.
И у нас автоматически создалась маска на основе выделения.
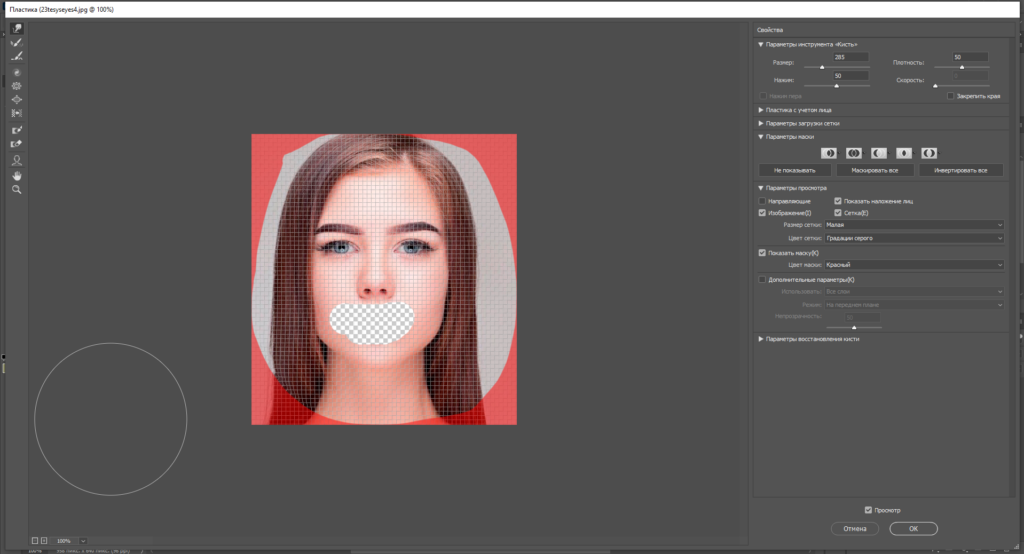
Там где находится маска действует инструмент заморозка и эти участки картинки мы изменять не можем. Давайте теперь по порядку рассмотрим параметры маски. Сразу бросаются в глаза три кнопки – Не показывать, маскировать все и инвертировать все. Нажмем сперва инвертировать и наша маска инвертировалась.
Если маскировать все то заморозится все изображение. Если нажать на кнопку не показывать то разморозится все изображение. Также мы можем создать маску на основе маски слоя, или прозрачности с помощью данного параметра “Заменить выделенную область”. Здесь у нас три пункта – Выделение, прозрачность и слой маска. Если я нажму выделение, то маска вновь создастся по выделению, если прозрачность, то маска создастся там где есть прозрачные пиксели на картинке. А если мы выберем слой маску, то маска создастся на основе маски слоя.
С помощью параметра добавить к выделенной области мы можем создать маску на основе пересечения маски созданной нами с помощью инструмента Заморозить и выделения, прозрачности или маски слоя. Сейчас будет понятней. Например, я нарисую такую маску.
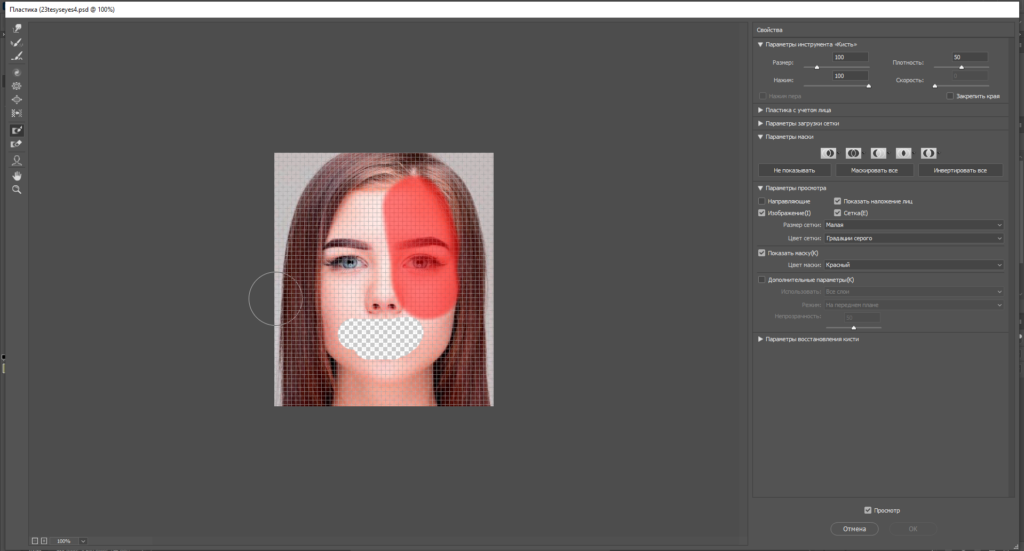
Теперь создадим маску на основе пересечения нашей маски и маски слоя.
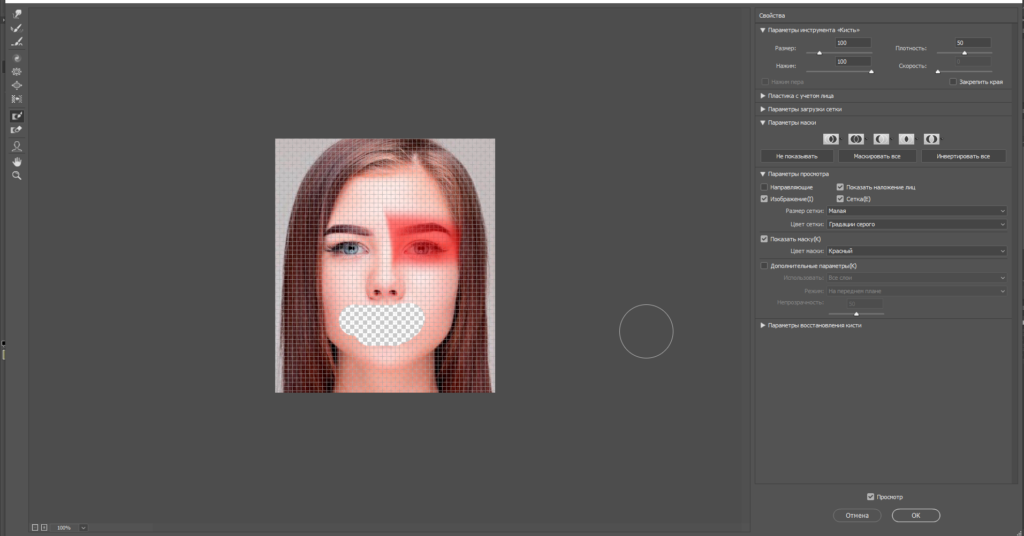
Т.е. новая маска создается там, где пересекаются маска нарисованная нами с помощью инструмента заморозить и маски слоя. Так же мы можем создавать пересечение не только с маской слоя, но и с выделением или прозрачностью.
Вычитание из выделенной области инвертирует выделения. Если мы будем переключать пункты, то эти маски начнут суммироваться.
Пересечение выделения работает похоже с первым пунктом, но здесь также маски начинают суммироваться.
А пункт инвертировать выделенную область работает как вычитание, но если мы будем переключать между выделением, прозрачностью и слой маской, то эти маски не будут суммироваться.
С помощью свойства ПОказать маску, мы можем придать маски другой цвет.
С помощью дополнительных параметров мы можем отобразить либо все остальные слои что есть на макете, либо отдельно фон, или оригинальную татуировку, чтобы видеть изменения.
Также мы можем определить как будут отображаться эти слои. Если на переднем плане, то слои находятся перед нашей татуировкой которую мы деформируем. Чтобы вы этом убедится, сделаем непрозрачность этих слоем в 100%. Как видим эти слои полностью перекрыли нашу деформированную татуировку.
Если разместить их на заднем плане, то деформированное тату будет отображаться над остальными слоями. И непрозрачность будет действовать именно для деформированного тату.
Если указать совмещенные данные, то с помощь непрозрачности мы можем как бы переключаться между деформированным тату и всеми слоями.
Если мы видим что зашли с деформированием слишком далеко, то можно восстанавливать картинку либо постепенно с помощью кнопки Реконструировать, либо сразу с помощью кнопки Восстановить все.
Итак начинаем работать с нашим макетом. Включаем видимость фона. Располагаем его на заднем плане. Непрозрачность 80%.
Выбираю инструмент Деформирование и указываю размер в 400 пикселей
И начинаем деформирование.
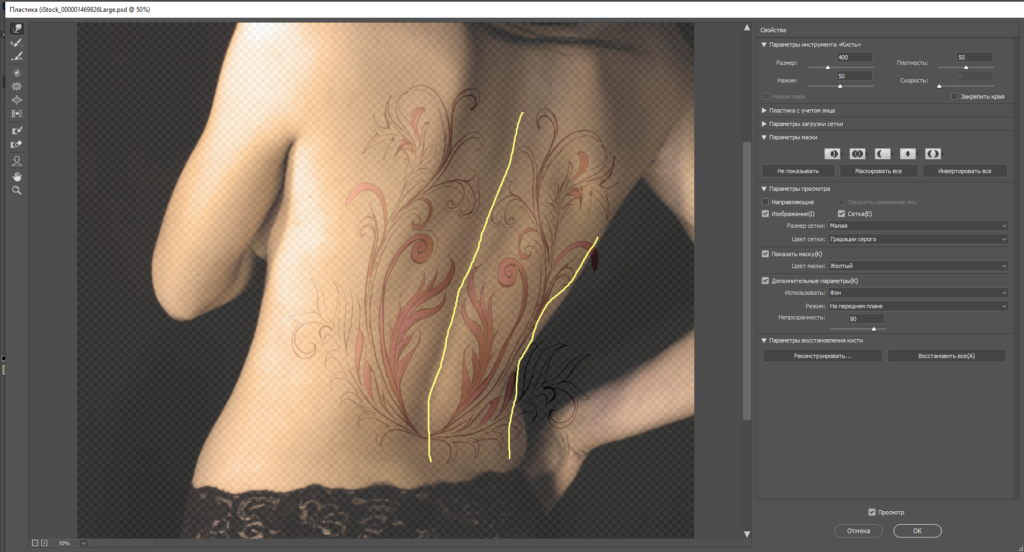
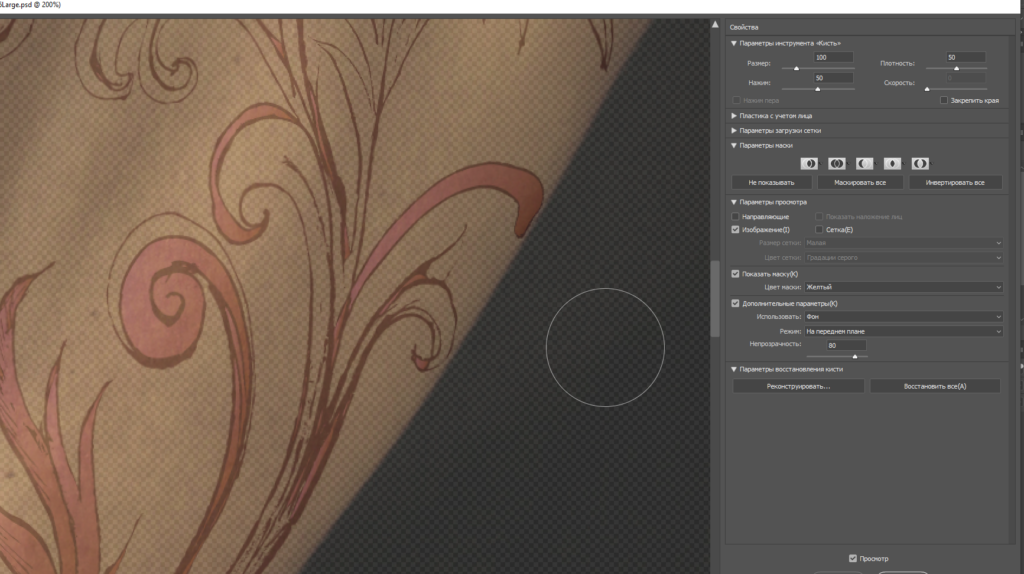
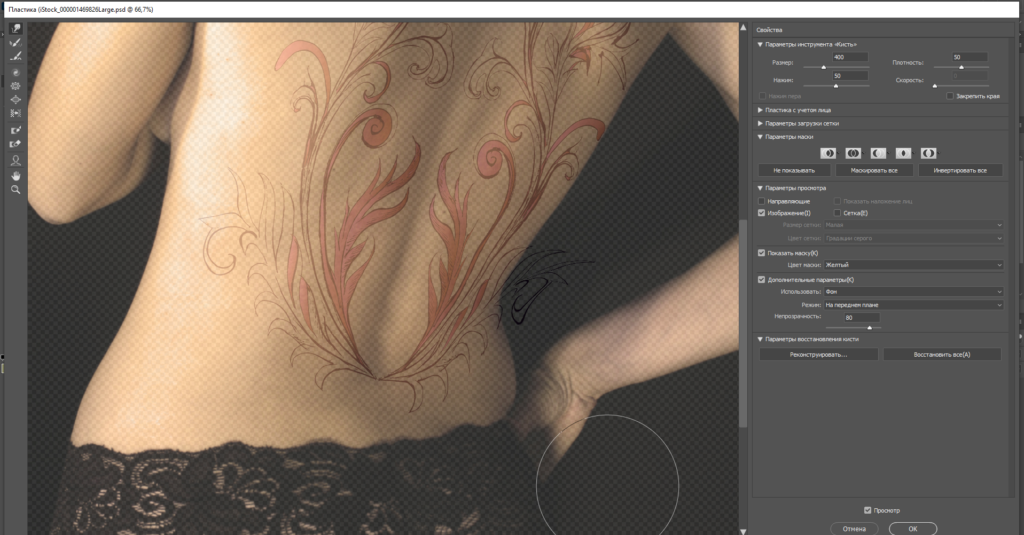
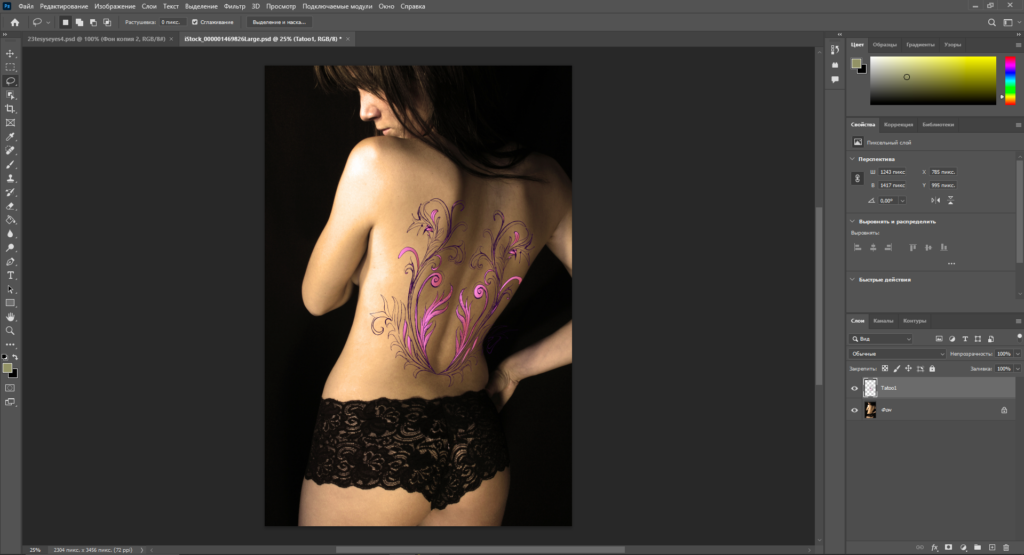
Указываем режим наложение Умножение, и непрозрачность в 60%.
Теперь приблизим.
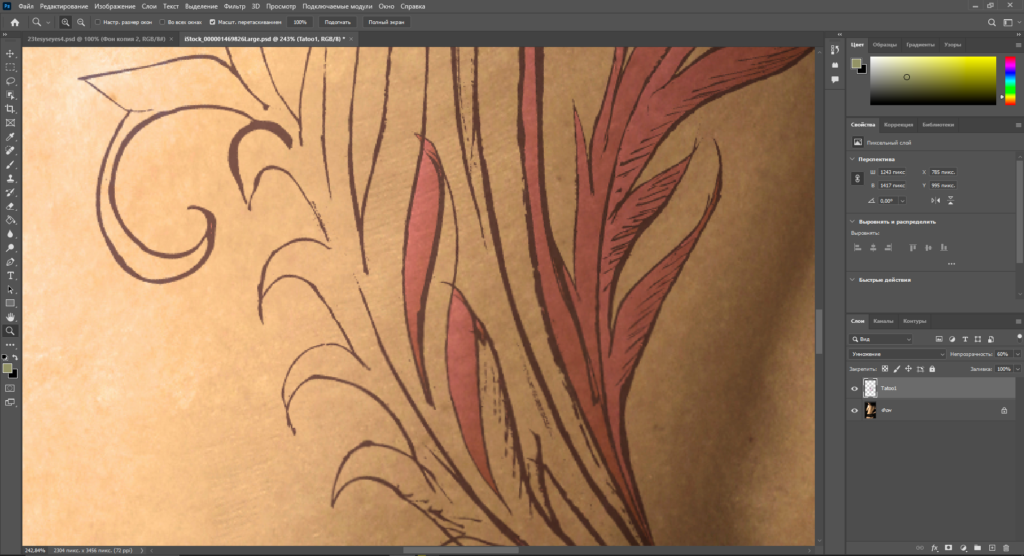
Давайте добавим картинке эффект шумма, чтобы сделать ее более текстурированной.
Фильтр «Добавить шум» предназначен для добавления зернистости
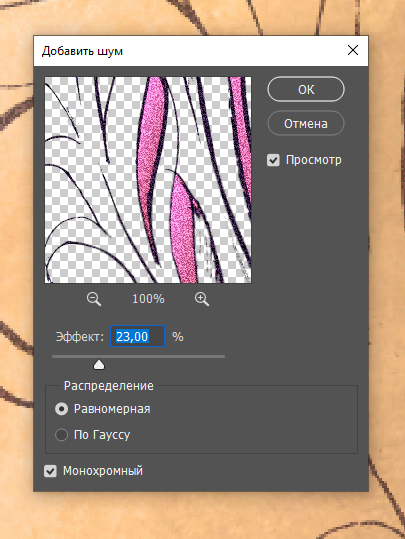
У данного эффекта не много настроек. Есть ползунок Эффект, где мы регулируем интенсивность эффекта. Далее мы можем указать распределение, либо равномерное распределение Шума, либо По Гауссу, т.е. более хаотичное.
Если галочка Монохромный не включена, то зернистой имеет цвета слоя к которому данный эффект применяется. Если включить монохромный, то зернистой будет в оттенках серого.
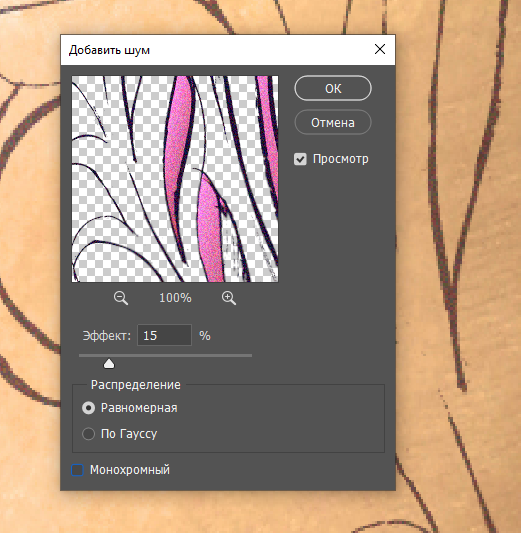
Добавляем второе тату, сразу применяем режим наложения и непрозрачноть и с помощью маски удаляем ненужные элементы.

Теперь нам надо снова применить эффект Платсика, но чтобы маска слоя нам не мешала, применим слой маску.
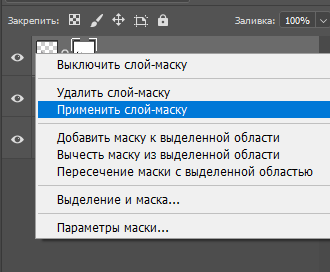
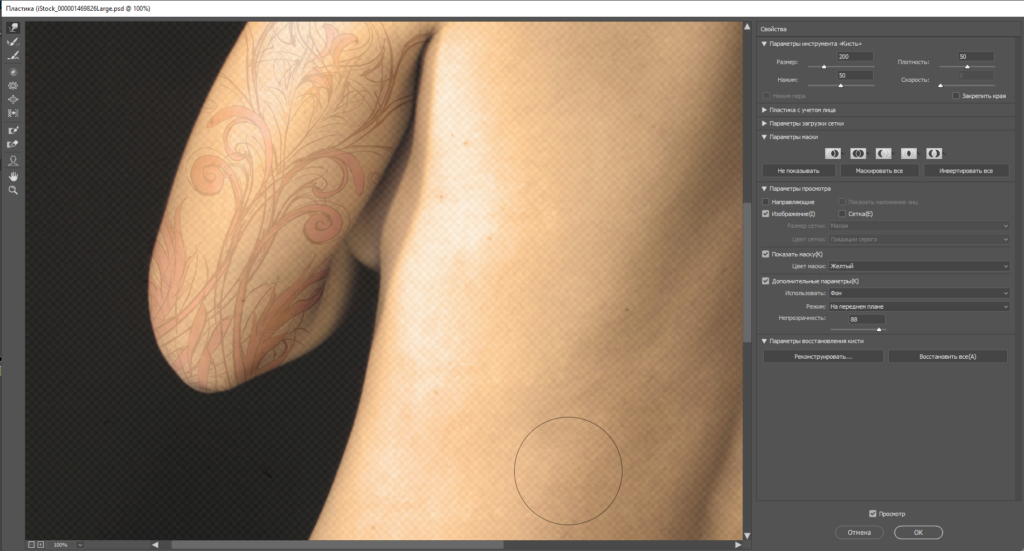
Теперь создаем новый слой, заливаем его синим цветом.
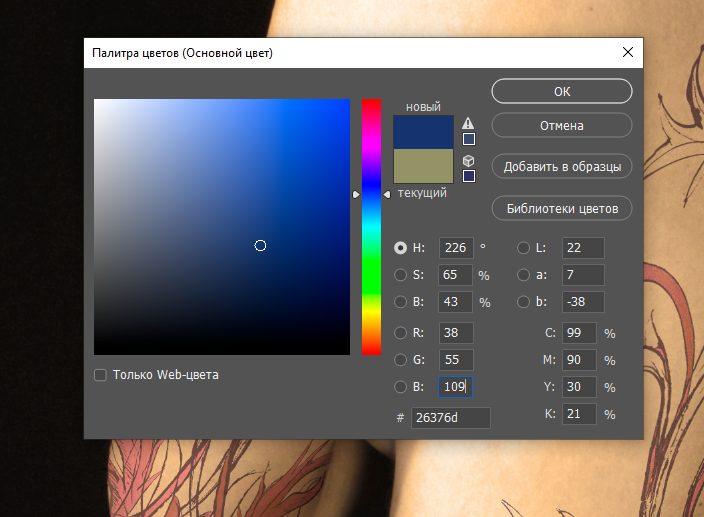
Применяем к нему режим перекрытие, и непрозрачность 50%.
Готово))
