Прежде чем приступить к первой практике, нам нужно пройти еще один теоретический урок. В этом уроке мы изучим только то, что непосредственно нужно нам будет на практике. Т.е. например, на практике нам понадобится инструмент кисть, но мы сейчас прям подробно данный инструмент рассматривать не будем, а освоим только те аспекты инструмента Кисть, которые нужны будут на первой практике. В следующей практике мы освоим новые аспекты данного инструмента. И так практика за практикой вы овладеете инструментом кисть на профессиональном уровне. Это также касается других инструментов и команд.
Итак, создадим новый файл. Я буду использовать этот шаблон.

Как видите по умолчанию в окне слои у нас создался один слой Фон. Представьте что слои – это прозрачные листы, на которых мы можем наносить изображения. Слой Фон залит белым цветом и мы можем его видеть в рабочей области.
Также вы можете заменить, что после названия Слоя стоит замок.

Это означает, что данный слой нельзя удалить, переместить между другими слоями, и еще много что нельзя с ним делать, но об этом мы поговорим чуть позже. В основном данный слой не трогают, а создают поверх него другие слои с которыми и работают.
Давайте создадим новый слой. Это можно сделать с помощью этой кнопки.

По умолчанию он называется Слой 1, но мы можем его переименовать просто двара кликнув по его названиию.

Слой, который выделен таким светло-серым цветом является активным, а значит все что мы будем делать в рабочей области, будет сохранятся именно в него. Давайте нарисуем что-нибудь с помощью инструмента кисть. Выбираем кисть и рисуем.

Чтобы убедиться, что это лицо содержится на созданном нами слое, давайте отключим слой с помощью этой кнопки в виде глаза.

И вот при отключении, наш рисунок пропал, теперь включим его обратно.
Далее рассмотрим такой инструмент как перемещение.

Выберем его и мы можем переместить наш рисунок куда угодно. Наводим курсор именно на то место где что-то нарисовано и перемещаем.
Давайте создадим еще один слой и нарисуем там, допустим уши.
Теперь если я выберу инструмент перемещение, и наведу курсор на ухо, и захочу его переместить, то будут перемещаться весь этот слой с двумя ушами. Т.е. если вы хотели бы перемещать каждое ухо в отдельности, то надо их рисовать на отдельный слоях. А что если я хочу переместить целиком это изображение с ушами и лицом. Надо просто навести курсор мыши на пустое место, зажать левую кнопку мыши. И у нас появится такая область выделения. Теперь выделяем те объекты, которые мы хотим переместить.
Как видите, у нас стали активны теперь два слоя.

И теперь мы спокойно можем перемещать объекты на этих слоях. Наводим на одном из этих объектов курсор мыши и перемещаем.
Также слои мы можем объединять друг с другом. Так как эти два слоя у нас выделены, то нажмите правой кнопкой мыши и откроется такое контекстное меню с командами, которые мы можем применить к этим двум слоям. нас интересует пока только команда “Объединить слои”.

Теперь эти два слоя слились в один, и название осталось от верхнего слоя.
Помимо перемещения объектов, мы можем изменять размер с помощью команды трансформирование.
Для этого открываем группу команд Редактирование и выбираем в списке Трансформирование.

Как видите, открылось еще одно подменю с разными вариантами трансформирования. Нас пока интересует Масштабирование.
И вот появилась такая рамка с квадратиками по сторонам и по углом.

И зажав на любом квадратике левой кнопкой мыши и двигая затем в разные стороны, мы можем изменять масштаб изображения.
Если мы выберем нижний квадратик, то изображение будет масштабироваться от противоположного квадратика (т.е. противоположный квадратик будет неподвижным). Так и наоборот. А если мы выберем нижний левый квадратик, то изображение будет масштабироваться от правого верхнего квадратика.
Если мы зажмем левой кнопкой мыши по самому изображению, то также сможем его перемещать.
Когда все нас устраивает, нажимаем на кнопку Enter.
Теперь я познакомлю вас с инструментов, которым вы практически никогда не будете пользоваться. Я позже объясню почему. И этот инструмент называется Ластик, или Стерка.

Этот инструмент, как вы уже поняли, просто стирает изображение на слое. Но почему я сказал, что вы им практически никогда не будете пользоваться? Давайте я сейчас покажу это на примере. Допустим я хочу стереть часть уха.

Потом я продолжаю рисовать.

И в этот момент я понимаю, что стер ухо я не правильно, и надо было стереть меньше. Как восстановить ухо и стереть правильно. Мы можем это сделать с помощью окна История.

Вот здесь записываются все наши действия. И мы можем указать то действие, после которого все последующие будут отменены. Например, если я укажу на действие Свободное Трансформирование, то все последующие действия, включая ластик отменятся.
И вот здесь то и возникает проблема, что помимо ластика, отменилась и куча других действий, которые нам были нужны. Но как этого избежать. Все просто – не пользоваться ластиком, а пользоваться таким инструментом как Слой-Маска.
Сейчас покажу как ей пользоваться. Чтобы добавить Маску на наш слой, надо нажать на эту кнопку.

Как видите, появился дополнительный слой у нашего слоя, который и называется Маской.

И эти прямоугольные рамочки говорят, что данный слой активен. Зачем Маска нужна? Дело в том, что с помощью нее мы можем не только стирать изображение, но и восстанавливать его. Делается это с помощью кисти белого и черного цвета. Черным мы стираем, белым восстанавливаем. Давайте попробуем.
Как видите здесь у нас по умолчанию Черный и Белые цвета. Переключу на черный.

Выберем кисть и начнем стирать.

Теперь переключаемся на наш слой непосредственно с самим рисунком.

Нарисуем что нибудь.

И теперь мы понимаем, что стерли чуть неправильно, и хотели бы восстановить то, что стерли. Все очень просто, снова, переключаемся на маску, выбираем белый цвет кисти и восстанавливаем то место, которое мы стерли.

Вот так все просто!
Итак, нам осталось рассмотреть две темы, одна из них – это градиент. Градиент – это когда один цвет плавно переходит в другой.
Создадим новый слой. Инструмент градиента находится здесь.

Выберем его и проведем его сверху вниз так.

Получится такой градиент.

А почему именно эти цвета? Потому, что они сейчас указаны у нас как основной и второстепенный, но мы можем его изменить здесь.

Если вы нажмете на стрелку вниз, то увидите заготовки градиентов сгруппированных по папкам.

Но если мы хотим задать свои цвета, то можем кликнуть непосредственно на градиент.

Откроется такое окно.

Сейчас мы изучать его не будем, мы сделаем это на следующем уроке, просто теперь вы знаете, где можно поменять цвет. На этой стадии обучения этого достаточно. Если вы создали градиент, который захотите применять и в следующих работах, вы можете его сохранить вот здесь.

Но мы пока ничего сохранять не будем (в новой версии фотошоп доступны новые функции градиента, когда буду записывать курс, надо будет его скачать).
Итак, у нас осталась последняя тема – это режимы наложения.
Чтобы примеры были более наглядными, я скачал и открыл через фотошоп такую картинку.
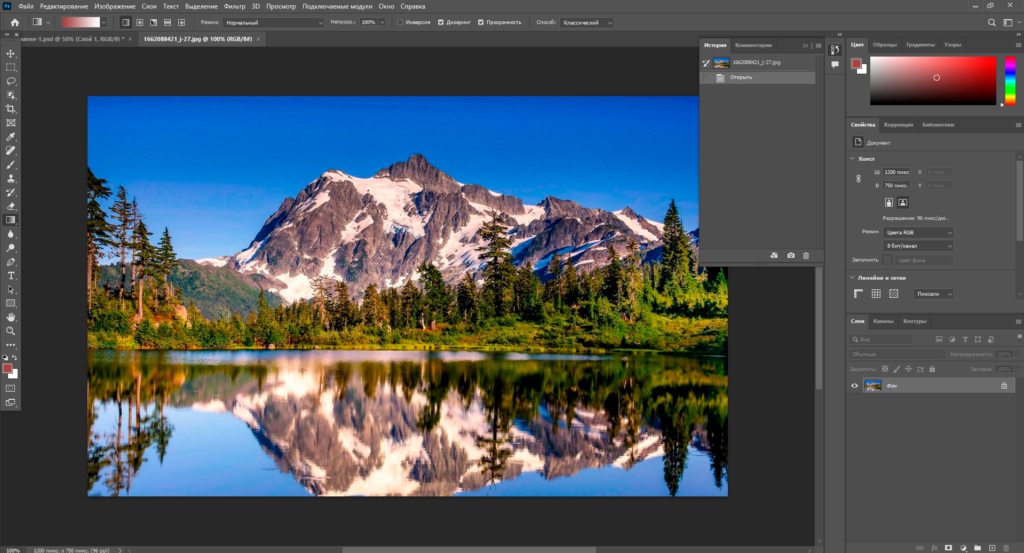
Создадим новый слой, с помощью прямоугольного выделения, выделю часть картинки и с помощью инструмента заливки, залью его белым цветом.


В обычном режиме когда один слой накладывается на другой, то изображение на слое который находится выше перекрывает изображение на слое, который находится ниже. Например, как в нашем случае, белый прямоугольник перекрывает собой картинку под ним. Это обычный режим в котором слои работают, и это мы можем увидеть здесь.

Если мы нажмем на стрелочку вниз возле названия, то увидим множество режимов поведения слоя, которые есть в программе фотошоп.

По сути все эти режимы, помимо обычного, превращают ваш слой в фильтр, который по особому взаимодействует со слоями ниже. Все эти режимы делятся на стандартные, затемняющие, осветляющие, работающие с контрастностью, математические и управляющие цветом.

Давайте на этом уроке посмотрим на один из затемняющих режимов, один из осветляющих и один управляющий цветом.
Итак, выберем затемняющий режим.

Как видим наш белый прямоугольник исчез. Смотрите, при затемняющем режиме, если все каналы RGB на слое имеют значение 255, то данный слой, или слой-фильтр, пропускает через себя все цвета лежащие по этим слоем не изменяя их. Вот почему наш белый прямоугольник исчез. А если я залью прямоугольник не белым цветом, а например, серым, где где все каналы будут иметь значение 150. Чтобы быстро выделить объекты на слое, нам надо зажать кнопку Alt, и кликнуть по миниатюре слоя. Теперь, чтобы поменять цвет, можно кликнуть по основному цветному квадратику, появится окно выбора цвета. Нам нужна модель RGB, и вносим в параметры необходимые значения. Заливаем.

Картинка на участке, где должен был быть серый квадрат, просто стала темнее. Т.е. когда каналы были по 255, фильтр пропускал все значения яркости ниже лежащих слоев, когда мы поставили значение в 150, то фильтр начал срезать значения яркости и ниже расположенных слоев и картинка на месте фильтра стала темнее. Сколько будет зависит от затемняющего режима, который вы выбрали. Если мы укажем черный цвет, где все каналы будут иметь значение 0,

то в данном случае, фильтр не пропустит через себя не один канал. Т.е. при значении 255, он пропускает все, при 0 ничего, а при остальных значениях, просто срезает определенное значение яркости у изображений находящихся на слоях ниже. А если мы например сделаем все каналы 255, кроме красного.

То фильтр полностью пропустит зеленый и синий каналы, не срезаю у них яркость, и полностью заблокирует красный канал. А если мы укажем красному значение 150.

То фильтр пропустит полностью зеленый и синий каналы, а у красного канала будет срезать яркость. Вот почему данный режим называют затемняющим, так как при значениях яркости на каналах RGB в 255, данный фильтр никак не будет изменять изображения под ним, а при других значениях, он будет уже срезать значения яркости у соответствующих каналов.
Теперь снова перекрашу прямоугольник в черный цвет и выберу режим Светлее.

Как видите, теперь черный прямоугольник исчез. Дело в том, что режим слияния светлее работает наоборот, если все каналы RGB имеют значение 0, то фильтр пропускает все значения яркости изображений находящийся под ним. При других значениях, он повышает яркость соответствующим каналам. Например, давайте зададим всем каналам RGB значение в 60.

Как видите, картинка стала светлее. А если все каналы будут в 255, то фильтр увеличит все каналы изображений лежащих под ним до максимума, и мы получим белый цвет.

Поэтому этот режим относится к осветляющим, так как при нулевых значений каналов, он не влияет на картинке, а при других значениях, данный режим осветляет изображение.
И последний режим, что мы рассмотрим – это режим из категории управляющий цветом, а точнее Цветность.

Как видите, он сделал картинку черно-белой. Дело в том, что при этом цветовом режиме если все каналы одинаковы, как сейчас у всех каналов значение 255, то изображение всегда будет черно белым. Можно в этом убедится, давайте сделаем все каналы по 150.

И никаких изменений. А если мы, например увеличим красный канал, например до 180.

То фильтр увеличит значения яркости красного канала, относительно остальных. Т.е. этот фильтр работает со значениями каналов RGB относительно друг друга. Если они равны, то изображение будет черно белым. А если красный канал имеет больше яркость чем зеленый, а зеленый канал имеет больше яркость чем синий, то фильтр увеличивает много яркости красному каналу, чуть меньше зеленому, и не меняет значения яркости синего канала. Если говорить проще, какого цвета будет фильтр, то такого цвета будет и изображение.
На этом урок заканчивается, да, теории было много, но мы эти знания постоянно будем применять на практике, так что вы их без труда в конечном счете освоите. До встречи на практике.
